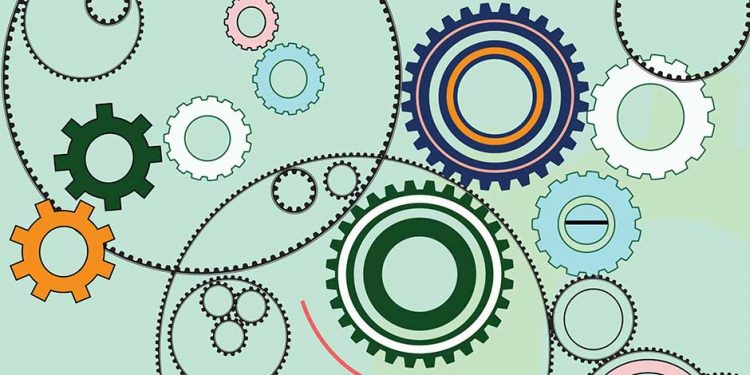Обновленная панель временной шкалы на основе клипов повторяет поведение видеоредакторов, таких как Adobe Premiere, с переходами и эффектами для придания конечному видео профессионального вида.
Обучающее видео:.
Редактирование со смещением для коррекции точек входа и точек выхода без изменения длины клипа. Автор: Мередит Пейн-Штотцнер (1:20)
Пропуск кадров и кэширование для повышения производительности воспроизведения. Автор: Мередит Пейн-Штотцнер (2:07)
Группы видео
Видеогруппы объединяют несколько видеоклипов и другое содержимое, такое как текст, изображения и фигуры, в единую временную шкалу.
Создание видеогруппы.
- Импортируйте видеофайл. Они автоматически добавляются как новая видеогруппа.
- Чтобы создать пустую группу, в которую нужно добавить содержимое, щелкните значок Cine в левой части окна Timeline и выберите во всплывающем меню пункт New Video Group.
Чтобы отредактировать группу видеозаписей
- Перетаскивайте клипы на временную шкалу, чтобы перемещать их.
- Чтобы изменить точки входа и выхода, перетащите границы клипов на временной шкале.
- Чтобы переместить элемент из одной группы в другую, перетащите элемент вверх или вниз на Временной шкале или панели слоев.
- Чтобы разделить выбранный клип и отредактировать получившийся сегмент по отдельности, установите точку воспроизведения на временной шкале в том месте, где нужно разделить клип. Затем нажмите кнопку Split в точке воспроизведения в левом верхнем углу панели Timeline.
Аудиозаписи и элементы управления
Отдельные звуковые дорожки на временной шкале облегчают редактирование и корректуру.
Чтобы отредактировать звук в клипе
- Щелкните правой кнопкой мыши аудиоклип и отключите звук, отрегулируйте громкость, увеличьте или уменьшите громкость звука.
- Щелкните правой кнопкой мыши на видеоклипе и выберите Заметки, чтобы исправить включенный звук.
Коррекция звука: видеоурок Ричарда Харрингтона. (3:31)
Создание и удаление записей
- Нажмите "Примечания" справа от названия аудиозаписи на временной шкале и выберите "Новая аудиозапись" или "Удалить запись".
Добавление, дублирование, удаление или замена аудиоклипов
- Нажмите Notes справа от названия аудиоклипа на временной шкале. Затем выберите Добавить аудио, чтобы добавить к записи еще один клип.
- Выберите аудиоклип на временной шкале и нажмите Примечание справа от названия записи. Затем выберите Сделать копию, Удалить или заменить аудиоклип.
Видеопереходы
Transitions создает профессиональные эффекты затухания и выцветания. Щелкните значок перехода в левом верхнем углу панели Timeline. Затем выберите длительность и перетащите тип перехода в начальную или конечную точку клипа. (Для кроссоверов поместите переход между клипами). Перетащите край окна предварительного просмотра перехода на временную шкалу, чтобы точно определить точки входа и выхода.
Щелкните правой кнопкой мыши переход на временной шкале и замените его другим типом перехода или укажите точную числовую продолжительность.
Изменение длительности и скорости воспроизведения видеоклипа
Щелкните правой кнопкой мыши на видеоклипе, чтобы получить доступ к ползункам Длительность и Скорость. Эти виды контроля являются взаимозависимыми. Например, при скорости 400% максимальная продолжительность ограничена 1/4 от исходной продолжительности записи.
Чтобы применить фильтр к каждому кадру слоя видео, сначала преобразуйте слой в смарт-объект. Все фильтры, применяемые позже, становятся интеллектуальными фильтрами, обеспечивая полную гибкость и возможность переопределения настроек фильтра в любое время.
- Выделите слой видео на Временной шкале или панели слоев.
- Выберите слой > Смарт-объект > Преобразовать в смарт-объект.
- Применить фильтр из меню Фильтр. Чтобы изменить настройки, откройте панель слоев и дважды щелкните фильтр в списке смарт-фильтров в слое видео.
Для получения дополнительной информации см. раздел Обратимая обработка.
Щелкните правой кнопкой мыши текст, неподвижные изображения и смарт-объекты, чтобы получить доступ к настройкам панорамирования, масштабирования и поворота, а также быстро применить сложную анимацию. Перетащите ключевой кадр окончательной трансформации на временную шкалу, чтобы уточнить результаты.
Для получения впечатляющих эффектов при панорамировании, масштабировании и вращении во времени реконструируйте фрагменты в Smart Objects и используйте ключевые кадры трансформации в сочетании с инструментом Free Transform.
Видеоурок: создание анимации со звуком. Статья — учебник от RafiqElmansy.
Благодаря обновленному блоку обработки видео можно импортировать обширный каталог видео- и аудиофайлов, а также последовательности изображений.
Выберите Файл > Экспорт > Показать видео. Выберите AdobeMediaEncoder из первого всплывающего меню и используйте один из следующих вариантов формата.