Одной из распространенных неисправностей, с которой сталкиваются пользователи ПК и ноутбуков, является неработающее колесико мыши. Проблема может быть двух типов: либо не работает только прокрутка, либо трудно нажимать клавиши. Ниже мы рассмотрим, как решить проблему в каждой из описанных ситуаций.
Причины неисправности
Во-первых, поймите, почему мышь не прокручивается колесиком при прокрутке элементов в обычном режиме. Ниже перечислены возможные причины.
- Попадание грязи, пыли, копоти или других посторонних предметов внутрь колеса.
- Неправильные настройки панели управления компьютера или ноутбука.
- Устаревшие драйверы мыши или отсутствующее программное обеспечение.
- Механическая поломка и т.д.
Выше перечислены основные причины, по которым не работает колесико мыши, и можно точно определить, что делать дальше.

Что делать
Ниже приведены некоторые шаги по исправлению ситуации, если по какой-то причине колесо не вращается или не функционирует. Для удобства рассмотрим каждую ситуацию отдельно.
Кнопки не функционируют.
Наиболее распространенная ситуация — когда колесо прокрутки мыши не работает для активации. В таких случаях можно применить один из следующих методов
Настройте правильные параметры в настройках Windows
Прежде всего, необходимо проверить правильность введенных настроек. Выполните следующие действия.
- Войдите в раздел "Настройки".
- Нажмите кнопку Устройство.
- Выберите мышь.
- Перейдите в раздел Дополнительные настройки мыши.
- Просмотрите все разделы и выполните правильные настройки для вашей мыши.
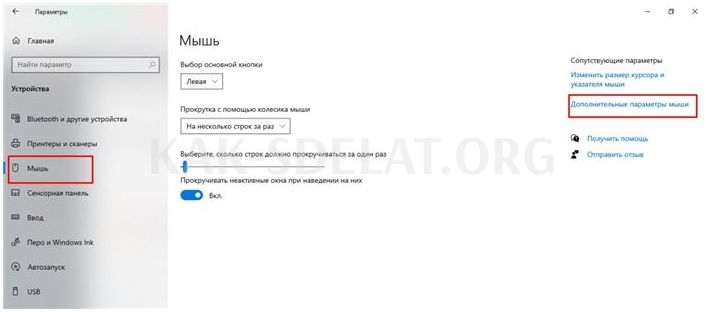
После выполнения и сохранения этих действий перезагрузите систему.
Установите правильные драйверы.
Если колесико мыши не работает в Windows 10 или любой другой операционной системе, это может быть связано с отсутствием драйверов. Первое, что вам нужно сделать, это нажать Win+R, а затем devmgmt.msc, чтобы запустить Диспетчер устройств. Обратите внимание на устройства, которые программное обеспечение не смогло найти. Они находятся в разделе Другие устройства, и рядом с каждым устройством появляется восклицательный знак.
Чтобы обновить драйвер, перейдите в раздел Мышь и другие указывающие устройства. Здесь вы увидите интересующее вас устройство. Вам нужно будет установить программное обеспечение здесь. Для этого используйте один из следующих методов
- Установите драйверы, поставляемые вместе с оборудованием.
- Используйте специальную утилиту для поиска программного обеспечения.
- Найдите информацию, например, на сайте производителя.
После загрузки программного обеспечения остается только указать путь к нему и обновить информацию. Принцип тот же самый для Windows 7 и других операционных систем.
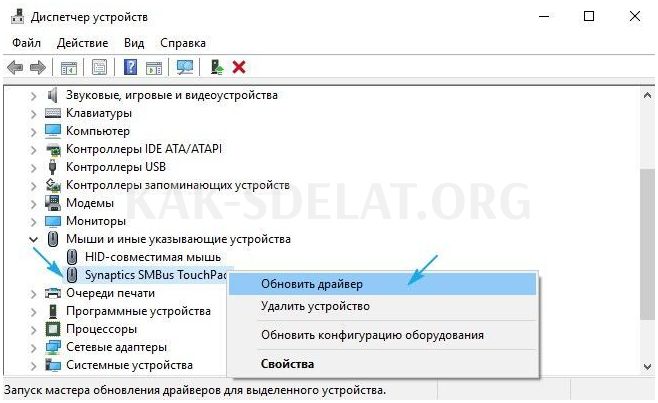
Попробуйте отремонтировать его.
Если колесико мыши не работает правильно при нажатии, попробуйте разобрать и почистить устройство. Для этого выполните следующие действия
- Разберите устройство, сняв корпус и отогнув защитный механизм. При выполнении задания следуйте инструкциям.
- После первого шага снимите защитную крышку, закрывающую сам механизм прокрутки.
- Извлеките маховик из своего гнезда.
- Убедитесь, что защелки надежно зафиксированы и защелкнуты.
- Очистите все компоненты ватным тампоном, чтобы удалить загрязнения.
- Соберите все и проверьте работоспособность колеса мыши.
Если ремонт окажется неудачным, вам придется обратиться к опытному специалисту или приобрести новое устройство.

Проверьте порт USB.
Одним из решений проблемы неработающего колеса мыши является диагностика порта USB, к которому подключено устройство. Если проблема с портом, мышь может светиться, но кнопки могут не работать. Чтобы решить эту проблему, попробуйте заменить изделие на другую вилку.
Установите обновление операционной системы.
Одной из причин, по которой колесико мыши может не работать, является конфликт между драйвером мыши и операционной системой Windows 10. В этом случае обновите операционную систему до последней версии. Для этого перейдите в раздел Настройки, затем Обновление и безопасность. Затем проверьте, доступна ли более новая версия, и установите ее на свой ПК/ноутбук. После завершения перезагрузите оборудование, чтобы изменения вступили в силу. Таким образом, проверьте работоспособность колеса.
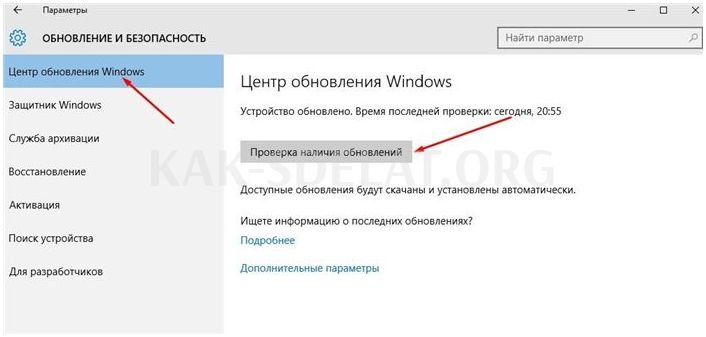
Колесо не вращается.
Другой случай — когда колесико мыши не перемещает страницу. В этом случае, помимо приведенных выше рекомендаций, можно выполнить дополнительные действия
Выполните соответствующие настройки.
Как и в случае с кнопочным режимом, проверьте настройки колеса из положения вращения. Сделайте следующее.
- Войдите в раздел "Настройки".
- Нажмите кнопку Устройство.
- Выберите раздел "Мышь".
- Перейдите в раздел Дополнительные настройки мыши.
- Щелкните подраздел "Колесо".
- Установите количество строк для прокрутки или установите прокрутку на 1 экран. С помощью этой же процедуры можно установить наклон колеса в сторону для горизонтальной прокрутки (если такая опция доступна).
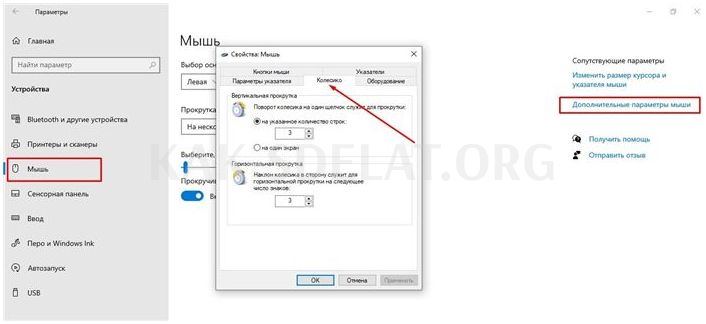
После внесения изменений сохраните и перезагрузите компьютер.
Обзор.
Если колесо прокрутки мыши не работает на рабочем столе или в браузере, его можно немного починить. Процедура выполняется следующим образом.
- Разберите мышь, следуя принципам, изложенным в предыдущем разделе.
- Проверьте состояние колеса.
- Смажьте роликовый механизм специальной смесью или WD-40.
- Убедитесь, что поворотный механизм надежно закреплен (если есть опыт).
Если описанные выше действия не устранили проблему, обратитесь в сервисный центр или приобретите новое устройство.

Теперь вы знаете, почему вы не можете нажать или повернуть колесико мыши и что с этим делать. В большинстве случаев нет необходимости спешить и покупать новое устройство. Это связано с тем, что простая настройка, установка нового программного обеспечения или доработка "под себя" могут помочь.
Не работает колесико на мышке : 6 комментариев
Прокрутка мыши не влияет на производительность ноутбука.
Вместо прокрутки в Яндекс браузере для масштабирования нужно колесико мыши


















