Microsoft PowerPoint — это мощный набор инструментов для создания презентаций. При первом изучении может показаться, что создать демо-версию здесь довольно просто. Хотя это может быть и так, вы, скорее всего, создадите довольно примитивную версию, подходящую для небольших выступлений. Чтобы создать что-то более сложное, необходимо углубить его функциональность.
Начало работы
Сначала необходимо создать файл презентации. Здесь есть два варианта.
-
Первый — щелкнуть правой кнопкой мыши на соответствующем месте (рабочий стол, папка) и выбрать "Создать" из всплывающего меню. Здесь нужно нажать на "Представить Microsoft PowerPoint".
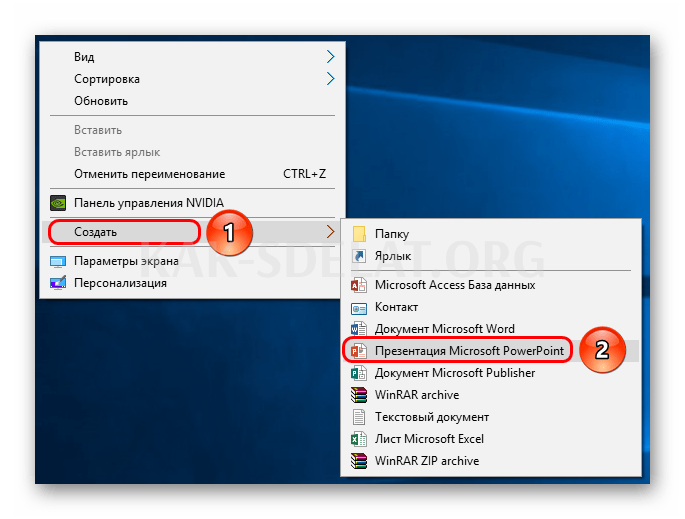
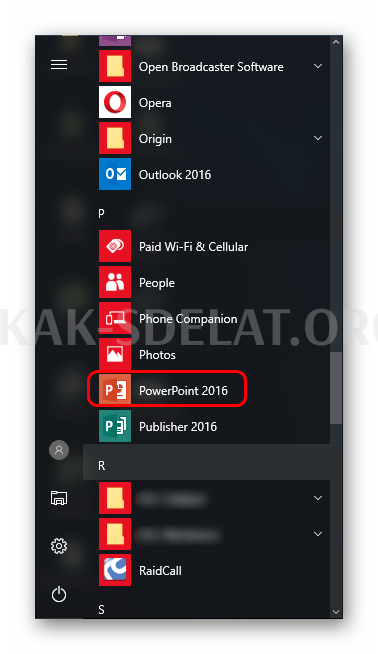
Теперь, когда PowerPoint запущен, необходимо создать слайд — контекст презентации. Для этого воспользуйтесь кнопкой Создать прозрачность на вкладке Главная. Или комбинация клавиш "Ctrl" + "M".
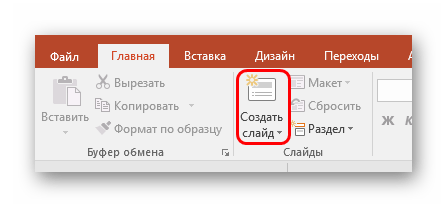
Вначале создается титульный слайд, на котором отображается название темы презентации.
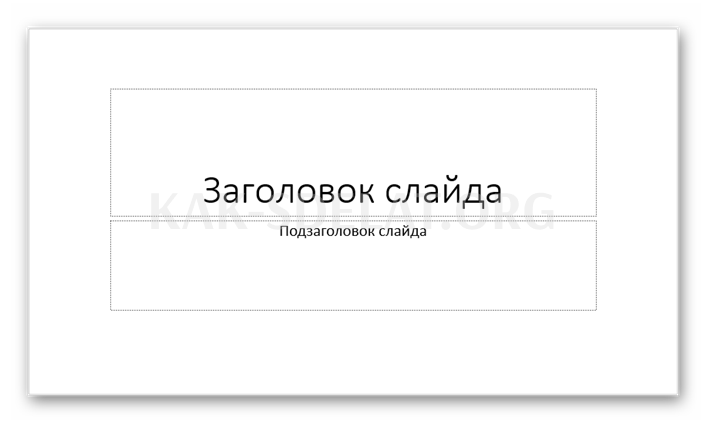
По умолчанию все фреймы стандартные и имеют две области: заголовок и содержание.
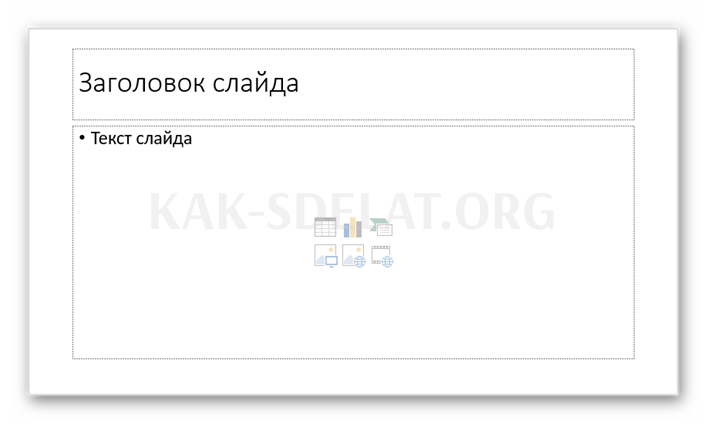
Начало положено. Теперь вам нужно заполнить презентацию данными или изменить дизайн. Следующие шаги не обязательно выполнять в последовательности, так как инструкции по выполнению не важны.
Настройка внешнего вида
Как правило, настраивайте дизайн перед заполнением презентации данными. В большинстве случаев это делается после корректировки внешнего вида существующих пространств в помещении, так как они выглядят не лучшим образом и итоговый документ нуждается в серьезной доработке. Это связано с тем, что в большинстве случаев это делается немедленно. Для этого укажите то же имя в заголовке программы, четвертом слева.
Для настройки необходимо перейти на вкладку Design.
Здесь есть три основных направления.
-
Первый — "Проблемы". Здесь вы найдете несколько вариантов встроенного дизайна, включающих широкий спектр настроек — цвета и шрифты текста, расположение областей слайдов, фонов и дополнительных декоративных элементов. Презентация не меняется радикально, но она отличается. Необходимо изучить все имеющиеся вопросы. Некоторые из них могут быть прекрасно адаптированы для будущих демонстраций.
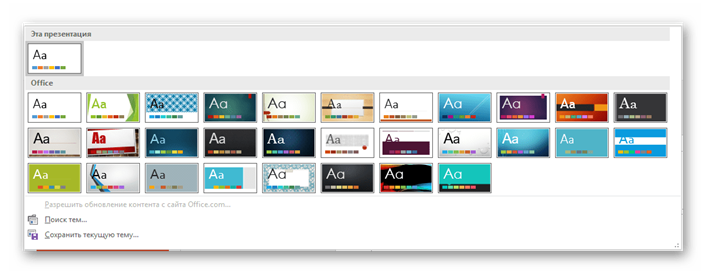
Последний вариант стоит объяснить более подробно.
Кнопка "Формат" открывает дополнительное боковое меню с правой стороны. Если происходит установка чертежа, здесь есть три вкладки.
-
Опция "Заливка" содержит настройки для фонового изображения. Его можно заполнить одним цветом или узором, или вставить изображение, а затем отредактировать его.
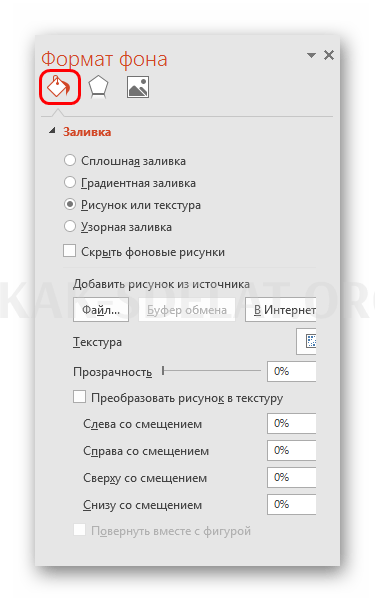
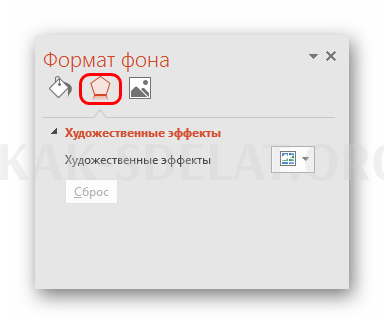
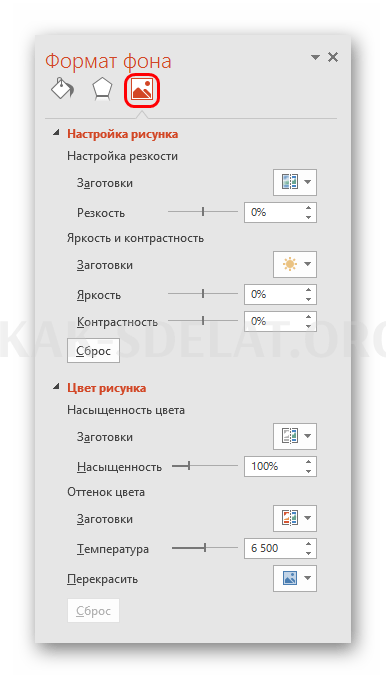
Этих инструментов достаточно, чтобы сделать дизайн вашей презентации не только красочным, но и совершенно уникальным. Если на данном этапе презентации не выбран типовой стиль, в меню Background Format имеются только элементы заливки.
Настройка компоновки слайдов
Как правило, эта форма формируется до того, как презентация будет наполнена информацией. Для этого существует широкий спектр критериев. В большинстве случаев дополнительных корректировок макета не требуется, поскольку разработчик предусмотрел хорошую и функциональную последовательность.
-
Чтобы выбрать шаблон слайда, щелкните правой кнопкой мыши в правом списке. Во всплывающем меню необходимо навести курсор мыши на опцию "Макет".
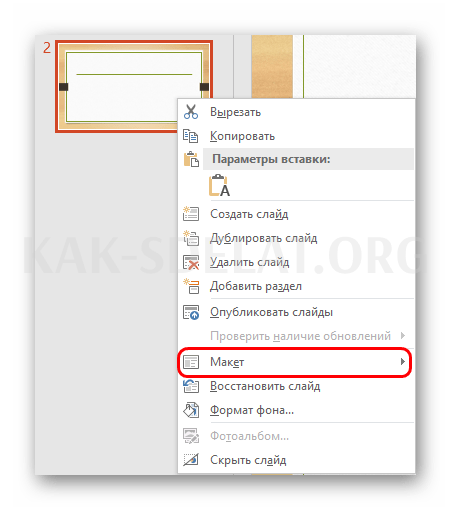
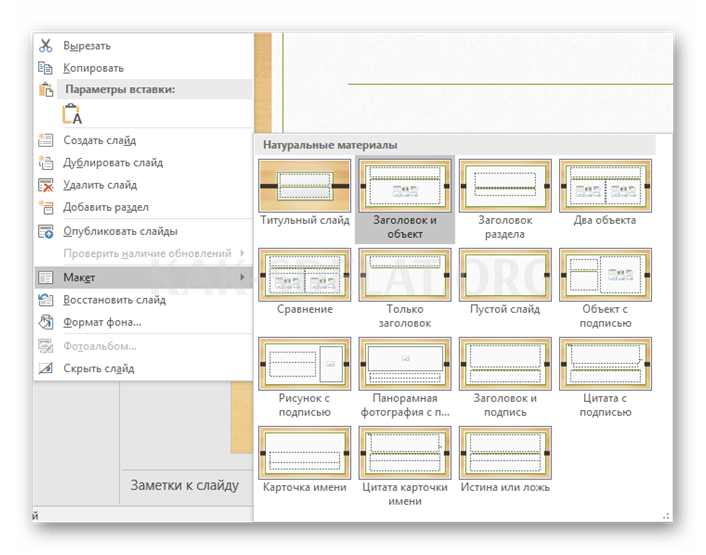
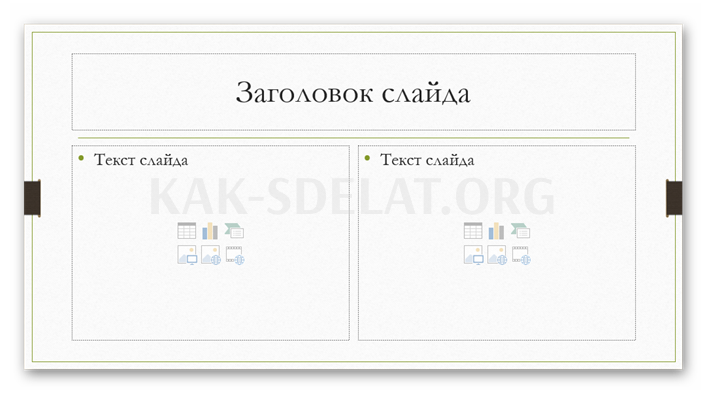
Если вам необходимо создать слайды с макетом, который не предусмотрен стандартным стандартом, вы можете создать свой собственный стандарт.
-
Для этого перейдите на вкладку Вид.
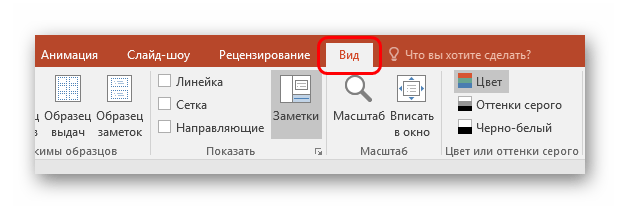
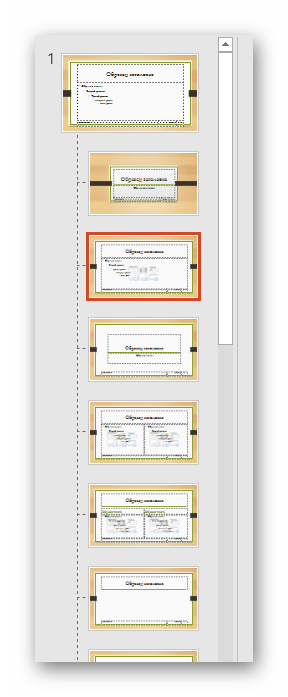
По окончании нажмите кнопку Закрыть режим шаблона. Система вернется к презентации, и стандарт может быть применен к прозрачности способом, описанным выше.

Наполнение данными
Как бы там ни было, самое главное в презентации — наполнить ее информацией. Все, что может быть вставлено в экран, при условии, что оно гармонично вписывается между экранами.
По умолчанию каждый слайд имеет свой заголовок, и для него предназначена отдельная область. Здесь нужно написать такие заголовки, как "Прозрачность", "Тема", "Тема прозрачности" и т.д. Если на ряде слайдов написано одно и то же, вы не можете удалить заголовок или написать там что-либо — при просмотре презентации вы не увидите пустой области. В первом случае необходимо щелкнуть на границе рамки и нажать кнопку "del". В обоих случаях прозрачность не имеет названия, и система описывает ее как "безымянную".

Большинство слайдов используют "область содержания" для введения текста и других форм данных. Эта область может использоваться как для ввода текста, так и для ввода других файлов. Как правило, весь контент, вставленный на сайт, автоматически пытается понять, где именно он находится, адаптируя только свой размер.

Если говорить о тексте, то он спокойно прописывается в стандартном Microsoft Office Media, имеющемся в других продуктах этого пакета. Это означает, что пользователи могут свободно изменять шрифты, цвета, размеры, спецэффекты и другие аспекты.
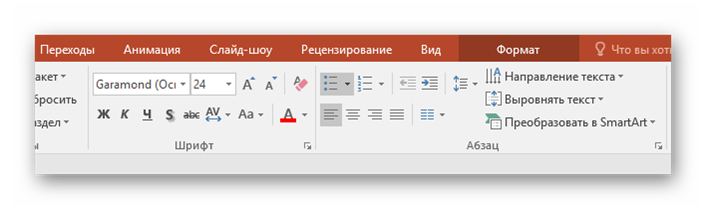
Что касается добавления файлов, то список шире. Может быть:.
- Фотографии; ; ; ; ; ; ; ; ; ;
- Математики, физические и химические формулы? ; ; ; ; ;
- Диаграммы Smartart и т.д.
Существует несколько способов добавить все это. В большинстве случаев это делается на вкладке "Введение".
Сама область содержимого также содержит шесть значков для быстрого добавления таблиц, диаграмм, объектов SmartArt, компьютерных изображений, интернет-изображений и видеофайлов. Чтобы вставить, нажмите на соответствующий значок, чтобы открыть панель инструментов или браузер, и выберите нужный объект.
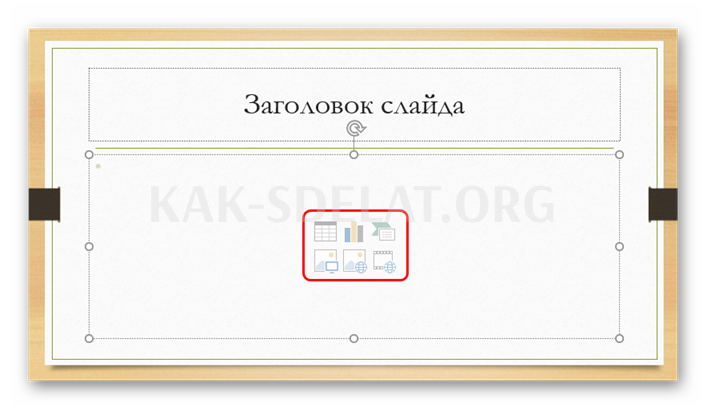
Импортированный элемент можно свободно перемещать по слайду с помощью мыши, и вы уже вручную выбрали нужный макет. Кроме того, никому не запрещено изменять размер или приоритетную позицию.
Дополнительные функции
Существуют также различные функции, позволяющие улучшить презентацию, но их использование не является обязательным.
Регулирование переходных процессов
Этот пункт наполовину связан с дизайном и внешним видом презентации. Она не так важна, как настройка внешнего вида, и поэтому ее не нужно выполнять вообще. Эта панель инструментов находится на вкладке переходов.
Этот переход к прозрачности предоставляет широкий спектр различных анимаций, используемых для перехода от одной прозрачности к другой. Вы можете выбрать тот, который вам больше нравится, или использовать режим настройки в соответствии с вашей презентацией. Для этого воспользуйтесь кнопкой "Настройки эффекта". Здесь каждое движущееся изображение имеет свой собственный набор настроек.
Область ‘Время просмотра слайда’ не имеет никакого отношения к визуальному стилю. Здесь можно задать длительность прозрачности, при условии, что она меняется без команды автора. Однако здесь стоит упомянуть важную кнопку для последнего пункта — с помощью ‘Application to All’ эффект переходов между слайдами не может быть продублирован в каждом кадре.
Выравнивание.
К каждому элементу, будь то текст, мультимедийные файлы или другие, можно добавить специальные эффекты. Это называется "Анимация". Настройки для этого аспекта можно найти на соответствующей вкладке заголовка программы. Например, можно добавить движущиеся изображения появления и последующего исчезновения объекта. Подробные инструкции по созданию и настройке движущихся изображений можно найти в отдельной статье.
Гиперссылки и системы управления
Многие серьезные презентации адаптируют системы управления — клавиши управления, слайд-меню и т.д. Для всего этого используются гиперссылки. Не все презентации должны содержать такие элементы, но во многих случаях они улучшают восприятие, очень хорошо систематизируют презентацию и практически превращают ее в еще одно пособие или программу.
Исходя из всего вышесказанного, можно разработать следующий алгоритм лучшей практики создания презентации, состоящий из семи шагов
-
Создайте правильное количество слайдов

Дополнительно
В заключение мы хотели бы отметить несколько важных моментов.
- Как и любой другой документ, презентация имеет свой вес. И чем он тяжелее, тем больше предметов вы можете в него включить. Это особенно актуально для высококачественных видео и видеофайлов. Поэтому добавление оптимизированных медиафайлов заслуживает особого внимания, поскольку многогигабайтные презентации могут быть очень медленными, а также представлять трудности при транспортировке и передаче на другие устройства.
- Существует множество различных требований к оформлению и содержанию вашей презентации. Перед началом работы желательно проконсультироваться по адресу, чтобы убедиться, что вы не допустите ошибок и что окончательный проект не нужно делать полностью.
- Согласно профессиональным стандартам презентации, рекомендуется не создавать большие объемы текста, если работа предполагает презентацию. Никто не будет читать все подряд — вся основная информация должна быть озвучена рассказчиком. Однако если презентация предназначена для индивидуального изучения получателем (например, инструкции по эксплуатации), это правило не применяется.
Как видите, процесс создания презентации включает в себя больше функций и процедур, чем в самом начале. Ни один семинар не научит вас создавать демонстрацию лучше, чем простой опыт. Поэтому нужно практиковаться, пробовать разные элементы, экспериментировать с различными действиями и искать новые решения.
Мы рады, что помогли вам решить вашу проблему, и надеемся, что вы найдете решение вашей проблемы на нашем сайте.
Помимо этой статьи, на сайте есть еще 12917 полезных инструкций. Добавление lumpics.ru в закладки (ctrl+d), безусловно, полезно.
Объясните, что вы не сделали. Наши специалисты постараются ответить как можно скорее.



















