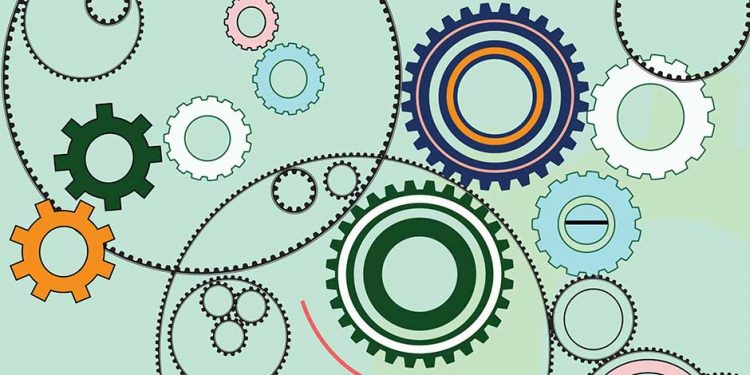Инструмент Gradient Tool можно использовать для создания постепенно меняющихся многоцветных покрытий. Вы можете выбрать из заранее определенного набора оценочных наполнений или создать свое собственное.
Инструмент "Градиент" нельзя использовать для растровых изображений или изображений с индексированными цветами.
Если нужно заполнить часть изображения, выберите область. В противном случае постепенное заполнение применяется ко всему активному уровню.
Выберите инструмент "Градиент". (Если инструмент не виден, нажмите и удерживайте инструмент Quick Supplement).
Выберите заданную градиентную заливку, нажав на треугольник рядом с образцом.
Щелкните внутри образца, чтобы открыть редактор градиентов. Выберите готовую градиентную заливку или создайте новую градиентную заливку. (См. раздел Создание плавных градиентов).
Наборы нейтральной плотности полезны в качестве фотофильтров для закатов и других контрастных фотографий.
Выберите параметр, который определяет, как оценка зависит от положения начальной точки (где вы щелкнули мышью) и срока действия (где вы оставили кнопку мыши).
Тень идет по прямой линии от начальной точки до конечной.
Он перемещается от начальной точки к конечной по кругу.
Вокруг начальной точки спираль удаляется против часовой стрелки.
Она отражает один и тот же линейный градиент по обе стороны от начальной точки.
Он окрашивается от центра к внешним углам ромба.
На панели инструментов выделения можно
- Определите смешивание цветов и непрозрачность. (См. раздел "Функция смешивания").
- Выберите Инвертировать, чтобы изменить последовательность цветов градиента заливки.
- Для более плавного микширования с меньшим количеством полос установите флажок Dithering.
- Для масок прозрачности градиентной заливки установите флажок Сдвиг. (См. раздел Определение прозрачности прозрачности).
- Для методов градуированной заливки выберите опцию Выбрать перцепционную, линейную или линейную заливку. Чтобы выбрать метод градиента, выберите в Photoshop вариант Perceptual (Перцептивный), Linear (Линейный) или Classic (Классический)).
Поместите курсор в точку, где вы хотите установить начало наклона, и перетащите его, чтобы установить точку истечения срока действия. Чтобы ограничить угол наклона линии кратным 45°, удерживайте клавишу Shift при перетаскивании курсора.
Обновление Photoshop 21.0 (ноябрь 2019 года)
Использование новой панели «Наборы настроек» в Photoshop
Узнайте все о применении новой и улучшенной панели "Наборы настроек" в Photoshop. Джулианна Кост подробно рассказывает обо всем: от выкройки к выкройке, от стиля к стилю и от фигуры к фигуре.
Джулианна Кост.
Применение градиентов к слоям
Чтобы применить градиент к текстовому матрасу в качестве многослойного эффекта, создайте один из следующих эффектов
- Выберите один или несколько текстовых слоев в таблице слоев и нажмите на градиент таблицы градиентов, чтобы применить его.
- Перетащите оценку из градиента текстовой таблицы в область холста.
- Перетащите градиент из панели Градиент на нужный уровень в панели Слои.
Чтобы применить узор к слою фигур в качестве заливки фигуры, создайте один из следующих вариантов
- Выберите один или несколько текстовых слоев в таблице слоев и нажмите на градиент таблицы градиентов, чтобы применить его.
- Перетащите оценку из градиента текстовой таблицы в область холста.
- Перетащите градиент из панели Градиент на нужный уровень в панели Слои.
Чтобы применить градиент на уровне текста или на уровне фигуры в качестве уровня заливки, выполните одно из следующих действий
- Удерживая команду Command (Mac)/Alt (win), сдвиньте панель градиента в текстовой области холста.
- Удерживая Command (MAC)/ALT (WIN), сдвиньте панель градиента на нужный уровень на панели слоев.
Чтобы применить оценку на уровне пикселей, выполните следующие действия
- В таблице слоев перетащите градиент из таблицы градиентов на выбранный уровень пикселей.
- Photoshop автоматически создает слой заливки поверх слоя пикселей.
Организация наборов настроек градиентов по группам
Чтобы создать новую группу склонов, выполните следующие действия
- В таблице Градиент (Gradient) нажмите значок Создать новую группу.
- В таблице градиентов (Окно > Градиент > Создать новую группу) нажмите значок Создать новую группу.
- Перетащите градиенты или используйте клавишу Shift, чтобы выбрать несколько градиентов и перетащить их в группу.
Чтобы создать группу, выполните следующие действия
- Выберите группу в таблице градиентов.
- Затем перетащите эту команду в другую группу.
Отображение градиентов прежней версии
В меню таблицы Градиенты выберите команду Перед градиентами.
Возврат к наборам настроек градиентов по умолчанию
В меню таблицы Градиенты выберите команду Восстановить градиенты по умолчанию. Вы можете либо заменить текущий список, либо обогатить его стилем библиотеки по умолчанию.
Изменение способа отображения подготовленных градиентов
Установите значения изображения в меню таблицы.
Отображение наклона в виде списка.
‘Маленькие эскизы’ или ‘Большие эскизы’
Показывает склон в виде миниатюры.
‘Маленькая миниатюра и имя’ или ‘Большая миниатюра и имя’
Показывает склон в виде списка миниатюр.
Переименование подготовленного градиента
- Если таблица настроена на отображение склонов в виде миниатюр, дважды щелкните, введите новое имя и нажмите OK.
- Если таблица настроена на отображение наклона только в виде списка или текста, дважды щелкните, введите новое имя напрямую и нажмите Enter (Windows) или Return (Mac OS).
Чтобы открыть диалог редактора градиентов, щелкните текущий цвет градиента в таблице параметров. (Когда вы передадите ядро оценочному образцу, вам будет предложено "щелкнуть, чтобы отредактировать градиент").
С помощью диалога Gradient Editor можно задать новый уклон, изменив копию существующего уклона. Вы также можете добавить промежуточные цвета в градиент, чтобы создать покрытие из двух или более цветов.
A. Таблица меню B. Непрозрачные контрольные точки C. Цветные контрольные точки D. Настройка значений или удаление выбранных непрозрачных или цветных контрольных точек E. Средние точки.
Сохранение набора подготовленных градиентов в виде библиотеки
Нажмите кнопку Сохранить в диалоге редактора градиентов или выберите Сохранить градиент в меню селектора градиентов в таблице Параметры.
Библиотеки можно хранить где угодно. Однако если файл библиотеки помещен в папку Presets/Gradients стандартной папки, имя библиотеки появится в нижней части меню таблицы после перезапуска Photoshop.
Загрузка библиотеки подготовленных градиентов
Нажмите кнопку Загрузить, чтобы добавить библиотеку в текущий список. Выберите файл библиотеки и нажмите кнопку Загрузить.
Выберите Заменить градиент в меню Таблица, чтобы заменить текущий список другой библиотекой. Выберите нужный файл библиотеки и нажмите кнопку Загрузить.
Выберите файл библиотеки в нижней части меню панели. Нажмите кнопку OK, чтобы заменить текущий список, или кнопку Add, чтобы добавить его в текущий список.
В меню Gradient Selector на панели параметров можно также выбрать Import Gradient, Replace Gradient или выбрать библиотеку градиентов.
Выберите инструмент "Градиент".
Щелкните внутри диаграммы градиента на панели параметров, чтобы открыть диалоговое окно Редактор градиента.
Чтобы создать новый градиент на основе существующего градиента, выберите градиент в разделе "Наборы" диалогового окна.
Чтобы задать начальный цвет градиента, нажмите на контрольную точку цвета в левой части под панелью выбора градиента. Треугольник над контрольной точкой становится черным, указывая на то, что редактируется исходный цвет.
Дважды щелкните опорную точку цвета или щелкните образец цвета в разделе Опорная точка диалогового окна. Выберите цвет и нажмите OK.
Выберите опцию из всплывающего меню Цвет в разделе Контрольные точки диалогового окна.
Переместите курсор в окно "Выбор градиента" (курсор превратится в инструмент "Пипетка") и щелкните, чтобы выбрать цвет, или щелкните в любом месте изображения, чтобы выбрать цвет из изображения.
Чтобы задать конечный цвет, нажмите на соответствующую точку привязки цвета под градиентом. Затем выберите цвет.
Чтобы задать положение начальной или конечной точки, выполните одно из следующих действий
Перетащите соответствующую опорную точку цвета влево или вправо в нужное положение.
Щелкните соответствующую опорную точку цвета и установите значение Position в разделе Reference point диалогового окна. При значении 0% точка располагается у левого края панели выбора градиента; при значении 100% точка располагается у правого края.
Чтобы настроить положение средней точки (когда градиент показывает равное сочетание начального и конечного цветов), перетащите фигуру ромба влево или вправо под пикером градиента или щелкните по фигуре ромба и задайте значение для позиции настройки.
Чтобы добавить промежуточный цвет в градиент, щелкните под градиентом и установите опорную точку для другого цвета. Укажите цвет и задайте положение и среднюю точку, а также начальную или конечную точку.
Чтобы удалить редактируемую цветовую ссылку, нажмите кнопку Удалить или перетащите вниз, пока ссылка не исчезнет.
Чтобы определить, насколько постепенным будет переход между цветовыми полосами градиента, задайте значение в текстовом поле "Плавность" или перетащите появившийся ползунок "Плавность".
Чтобы сохранить градиент в виде предварительно созданного градиента, нажмите кнопку Новый после завершения создания градиента.
Новый предустановленный градиент будет сохранен в файле конфигурации. Если этот файл будет удален или поврежден, или если вы переустановите подготовленный градиент и будете использовать библиотеку по умолчанию, вновь подготовленный градиент будет потерян. Для постоянного хранения подготовленных градиентов сохраните их в библиотеке.
Каждая градиентная заливка содержит значения параметров, которые управляют непрозрачностью заливки в других частях градиента. Например, можно указать, что непрозрачность исходного цвета установлена на 100% и что в процессе заливки выполняется постепенное смешивание для получения конечного цвета с непрозрачностью 50%. Шашечный узор указывает на непрозрачность окна просмотра градиента.
Чтобы настроить начальную непрозрачность, нажмите на контрольную точку "Непрозрачность" слева над панелью выбора градиента. Цвет треугольника под контрольной точкой меняется на черный, указывая на то, что вы редактируете непрозрачность исходного цвета.
В разделе Точки управления диалогового окна задайте значение в текстовом поле Непрозрачность или перетащите появившийся ползунок Непрозрачность.
Чтобы настроить непрозрачность конечной точки, щелкните регулятор прозрачности справа над панелью выбора градиента. Затем установите для параметра Opacity значение Control Point.
Чтобы задать положение начальной или конечной точки управления непрозрачностью, выполните следующие действия.
Перетащите соответствующую контрольную точку непрозрачности влево или вправо.
Выберите соответствующую точку управления непрозрачностью и установите значение параметра Позиция.
Чтобы установить положение непрозрачности в среднюю точку (средняя точка между начальной и конечной контрольными точками непрозрачности), сделайте одно из следующих действий
Перетащите ромб над панелью выбора градиента влево или вправо.
Выберите ромб и установите значение положения.
Чтобы добавить промежуточное значение непрозрачности к маске, щелкните над панелью выделения градиента и установите новую контрольную точку непрозрачности. Затем можно установить и переместить эту контрольную точку непрозрачности так же, как начальную или конечную контрольную точку непрозрачности. Чтобы удалить промежуточную непрозрачность, перетащите регулятор непрозрачности вверх, чтобы убрать его с панели выбора градиента.
Чтобы создать предустановленный градиент, введите имя в текстовое поле Имя и нажмите кнопку Новый. Это создаст новую настройку градиента с указанным значением прозрачности.
Шумовой градиент — это градиент, который содержит случайно распределенные цвета, связанные с определенной цветовой областью.
A. 10% шероховатости B. 50% шероховатости C. 90% шероховатости
Выберите инструмент "Градиент".
Щелкните внутри диаграммы градиента на панели параметров, чтобы открыть диалоговое окно Редактор градиента.
Чтобы создать новый градиент на основе существующего градиента, выберите градиент в разделе "Наборы" диалогового окна.
Управление плавностью перехода между цветовыми полосами градиента.
Измените настраиваемые цветовые элементы. Перетащите ползунок для каждого элемента, чтобы установить диапазон допустимых значений. Например, если выбран параметр HSB, вы можете ограничить градиент сине-зелеными тонами, высокой насыщенностью и средней яркостью.
Предотвращает появление перенасыщенных цветов.
Прозрачность случайного цвета входит в комплект.
Создайте случайный градиент в соответствии с приведенными выше настройками. Нажимайте кнопку до тех пор, пока не будет выбрана нужная настройка.
Чтобы создать градиент с заданными настройками, введите имя в текстовое поле Имя и нажмите кнопку Новый.