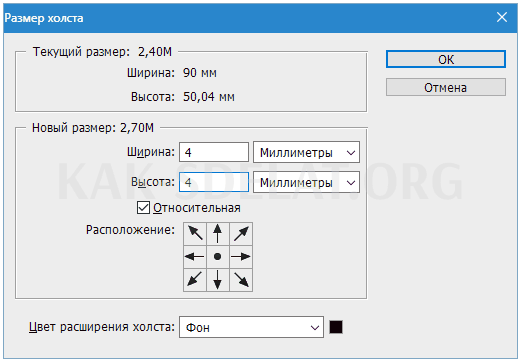Каждому предпринимателю (и не предпринимателю) нужна визитная карточка, чтобы напоминать другим о своем существовании. В этом уроке рассказывается, как создать персонализированную визитную карточку в Photoshop и как безопасно перенести созданный вами исходник на принтер или распечатать его на домашнем принтере.
Создание визитки
Учебник разделен на два этапа: подготовка документа и непосредственно дизайн самой визитной карточки. Особое внимание следует уделить этапам корректировки расположения элементов и установки границ и линий обрезки, поскольку ошибки могут вызвать проблемы при печати.
Шаг 1: Подготовьте документ
Поэтому сначала необходимо определить размер документа. Требуется фактический физический размер документа.
-
Создайте новый документ (CTRL + N) и настройте его так, чтобы его ширина составляла 9 см, а высота — 5 см. Разрешение — 300 dpi (пикселей на дюйм). Цветовой режим — CMYK, 8 бит. Остальные настройки — по умолчанию.
Таким образом, рабочее пространство для визитных карточек ограничено. Однако он не работает для печати. При необходимости увеличения количества линий реза выполните следующие действия.
-
Перейдите к Изображение — Размер холста.
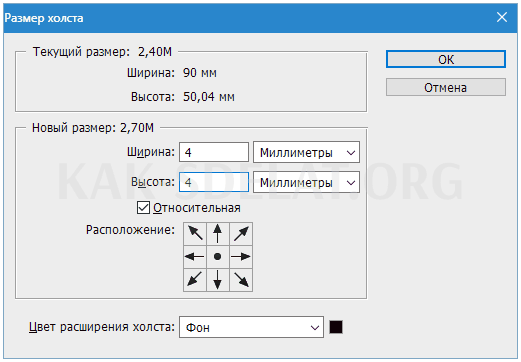
В результате размер холста увеличивается.
Важно: Все элементы визитной карточки для печати должны быть векторами и могут представлять собой фигуры, текст, смарт-объекты или контуры.
Нарисуйте эти линии из фигуры под названием "Линия". Выберите соответствующий инструмент.
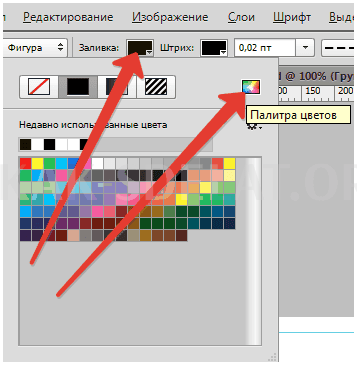
Установите цвета, как показано на скриншоте — не трогайте ничего, кроме CMYK. Нажмите ‘OK’.
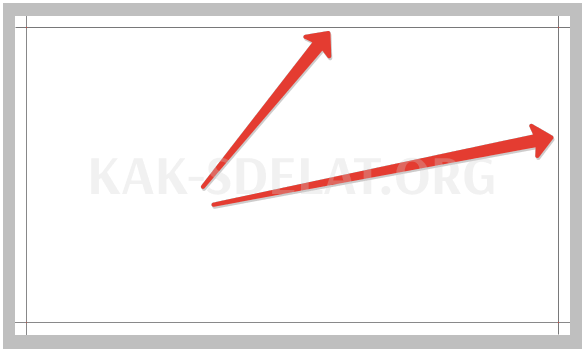
Если некоторые линии не видны, это может быть связано с масштабом.
Измените размер изображения до исходного, и элементы будут видны.
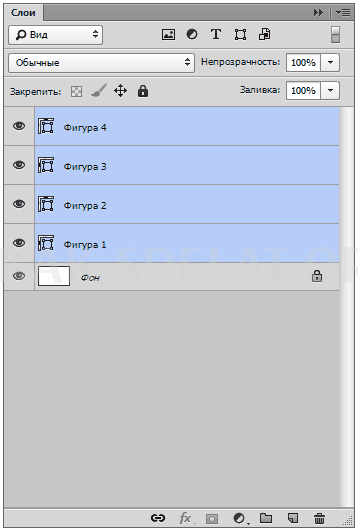
Затем нажмите CTRL+G, чтобы сложить слои. Эта группа всегда должна находиться в нижней части палитры "Слои" (без фона).
Шаг 2: Размещение содержимого
Теперь, когда подготовительная работа завершена, вы можете приступить к работе над содержанием вашей визитной карточки. Вы можете использовать готовый шаблон или разработать свой собственный дизайн. Как найти такой узор? Все очень просто. Откройте вашу любимую поисковую систему и введите в поисковую строку запрос "шаблон визитки PSD". По пути ищите сайты с шаблонами и загружайте понравившиеся. Этот файл содержит два файла в формате PSD. Одна из них — передняя (лицевая) сторона, а другая — задняя.
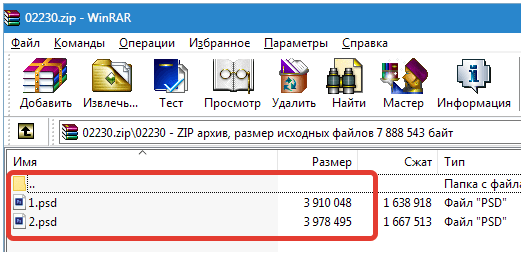
-
Дважды щелкните один из файлов, чтобы открыть его и просмотреть визитную карточку.
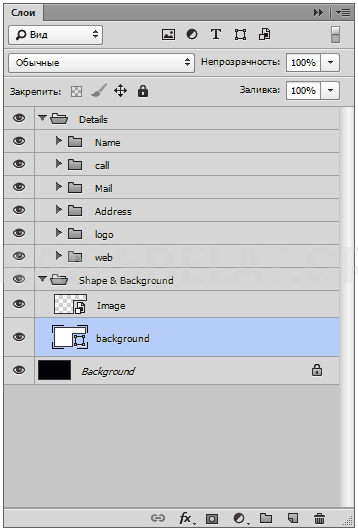
Вы увидите различные папки с плоским и черным фоном. Удерживая клавишу Shift, выделите все, кроме фона, и нажмите CTRL+G.
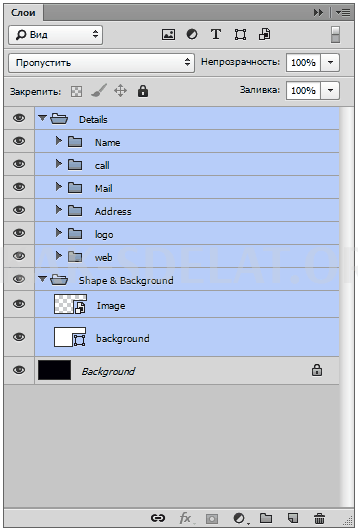
Этого должно быть достаточно:.
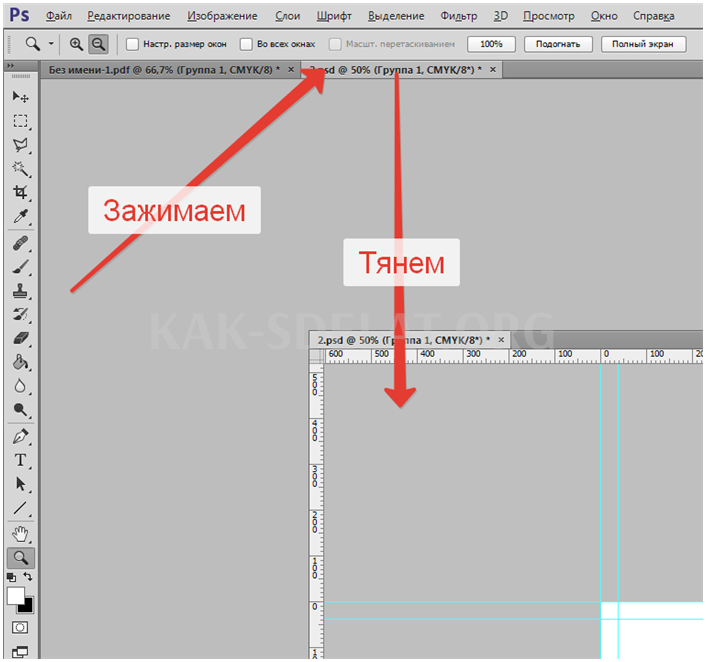

Затем щелкните левой кнопкой мыши по группе и перетащите ее в рабочий документ. В появившемся диалоге нажмите OK.
Затем отредактируйте содержимое визитной карточки.
Ввод размеров.
-
Для большей точности заполните фон контрастным цветом. Темно-серый. Используйте инструмент "Заливка".
Установите нужный цвет.
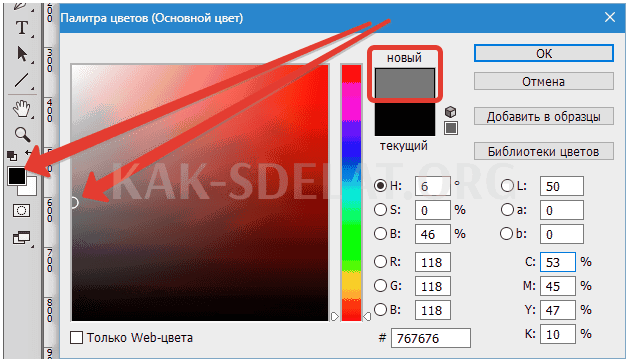
Затем выберите слой с фоном в палитре.
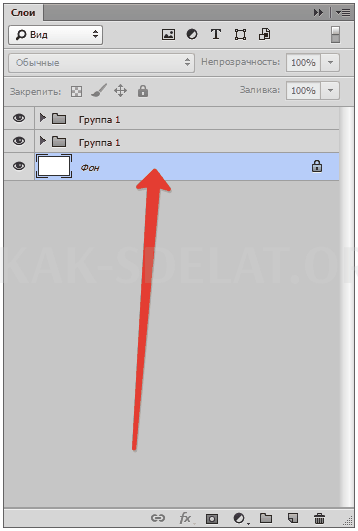
Щелкните в рабочей области.
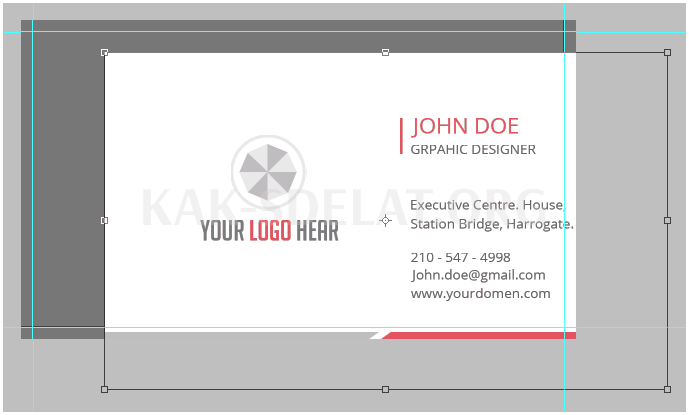
Когда вы закончите, нажмите Enter.
Как видите, пропорции шаблона отличаются от пропорций визитной карточки, поскольку фон перекрывает линию обреза (направляющую) сверху и снизу, в то время как боковые края идеально выровнены. Исправьте это.
-
Найдите и выберите слой с фоном визитной карточки в палитре Layers (рабочий документ, перемещенная группа).
Редактирование типографики (текста)
Для этого найдите в палитре "Слои" все, что содержит текст. Рядом с каждым слоем текста появится значок восклицательного знака. Это означает, что шрифты, включенные в исходный шаблон, больше не присутствуют в системе.
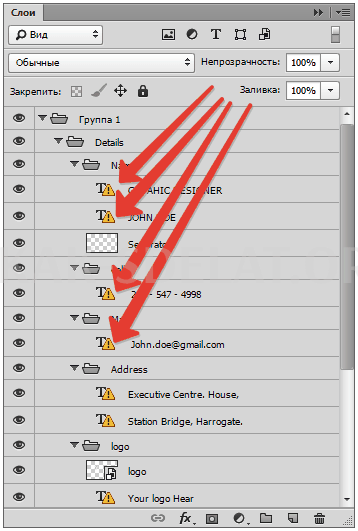
-
Чтобы найти шрифты, которые были включены в шаблон, выделите слой с текстом.
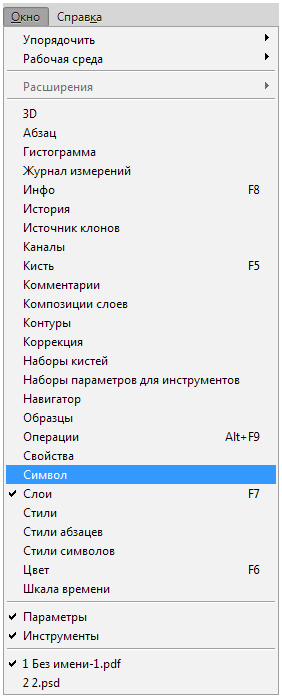
Вы увидите, что оригинальный шрифт в шаблоне называется OpenSans.
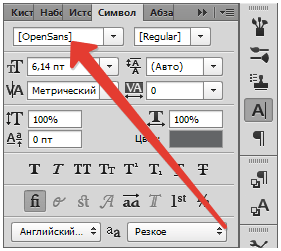
Этот шрифт можно загрузить и установить из Интернета.
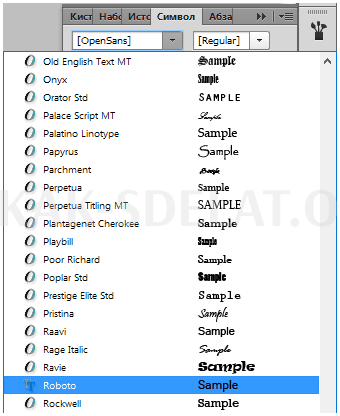
В диалоговом окне нажмите OK. Это повторяется для каждого слоя текста.
Подведите курсор к концу редактируемой фразы (прямоугольная рамка должна исчезнуть с курсора) и нажмите левую кнопку мыши. Затем текст редактируется обычным способом. Это означает, что вы можете выбрать и удалить всю фразу или написать свой собственный текст.
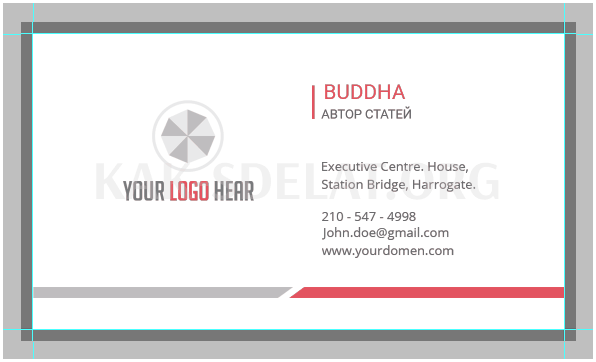
Замена логотипа
Если вы хотите заменить графическое содержимое, его нужно преобразовать в смарт-объект.
-
Перетащите логотип из папки Explorer в рабочую область.
После этого действия он автоматически станет смарт-объектом. В противном случае щелкните правой кнопкой мыши на слое изображения и выберите Преобразовать в смарт-объект.
Рядом с миниатюрой слоя появится значок, подобный тому, что показан на скриншоте.
Для достижения наилучших результатов разрешение логотипа должно составлять 300 dpi. И еще одно: не масштабируйте изображение, так как это может снизить качество.
Сохранение результатов
После завершения всех операций необходимо сохранить визитную карточку.
-
Первое, что вам нужно сделать, это отключить фоновый слой, который заполнен темно-серым цветом. Выберите его и нажмите на значок глаза.
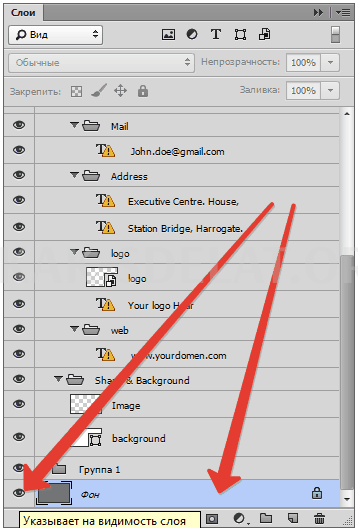
Это означает, что фон прозрачный.
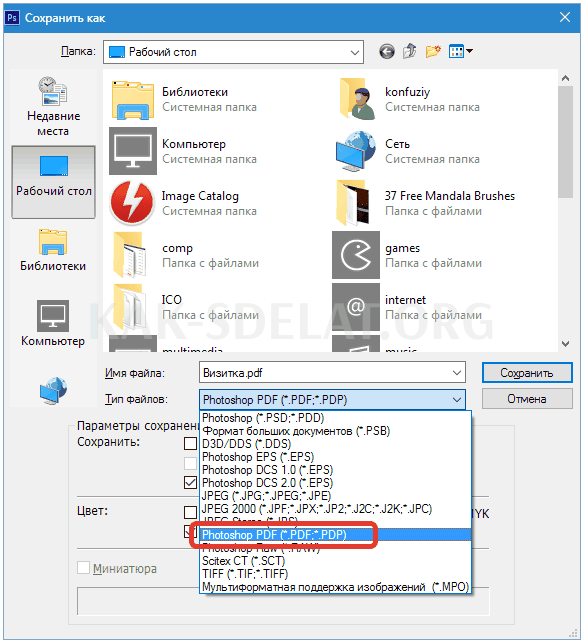
В настройках, как показано на скриншоте, нажмите Сохранить PDF.
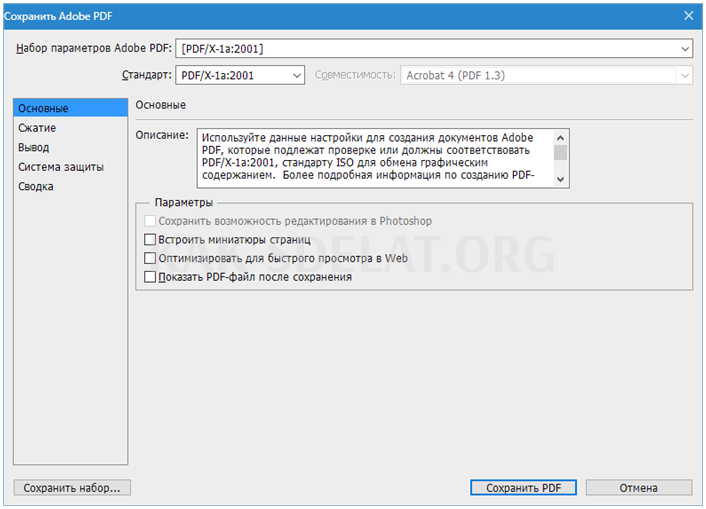
В открытом документе вы увидите конечный результат, включая линии разреза.
Таким образом, вы создали визитную карточку для печати. Конечно, можно придумать и свой собственный дизайн, но этот вариант доступен не всем.
Мы будем рады помочь вам решить эту проблему — просто сообщите нам, и мы сделаем все возможное, чтобы помочь вам.
Помимо этой статьи, на сайте есть еще 12919 полезных инструкций. Добавьте Lumpics.ru в закладки (CTRL + D), это вам обязательно поможет.
Объясните, что пошло не так. Наши специалисты постараются ответить как можно быстрее.