Современное программное обеспечение обычно автоматически адаптируется к разрешению экрана, но поклонники старых экшенов и аркадных игр могут задаться вопросом, как сделать свои игры полноэкранными.
Это происходит потому, что приложения, созданные 10, 15 или 25 лет назад, лишь частично видны на современных экранах.
Однако такие вопросы могут возникнуть при запуске современных игр.
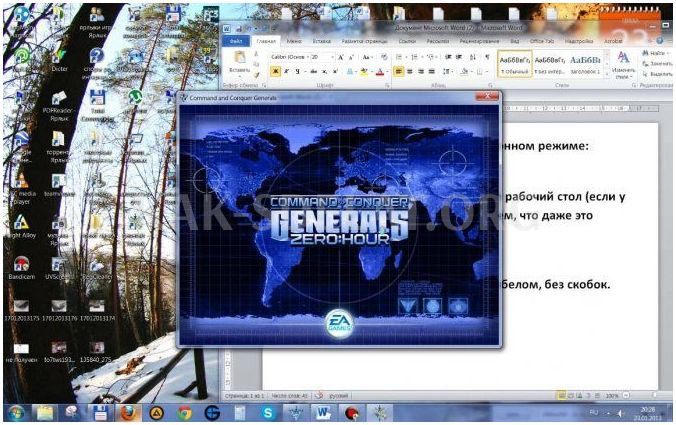
Игры запускаются при работе с ветровым стеклом.
Есть несколько причин, почему это происходит, и есть несколько способов вернуть все в нормальное состояние и играть в полноэкранном режиме.
Почему видеоролик может не открываться на весь экран
Проблема, которую я обсуждаю, является более распространенной и часто возникает при отслеживании видео на YouTube. Некоторые браузеры включают Chrome, Mozilla и Safari. Эти пользователи чаще всего жалуются на данную проблему, когда включена полноэкранная работа.
Среди причин, по которым видео не открывается в полноэкранном режиме, можно назвать следующие
- Случайное повреждение компьютера пользователя, а также
- Возникают проблемы с кэшем и данными браузера.
- Неправильно настроен интернет-браузер. В частности, не допускается работа в полноэкранном режиме.
- Версия браузера устарела.
- Немодифицированные добавки и расширения не позволяют браузеру находиться в полноэкранном режиме.
- Владелец сайта, на котором установлена программа воспроизведения, запрещает дублирующей программе находиться в полноэкранном режиме.
Давайте рассмотрим, как сбросить полноэкранный режим видео на компьютере.
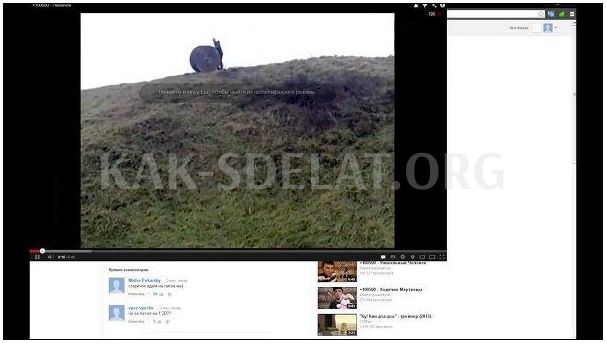
Это интересно: как конвертировать видео в mp3.
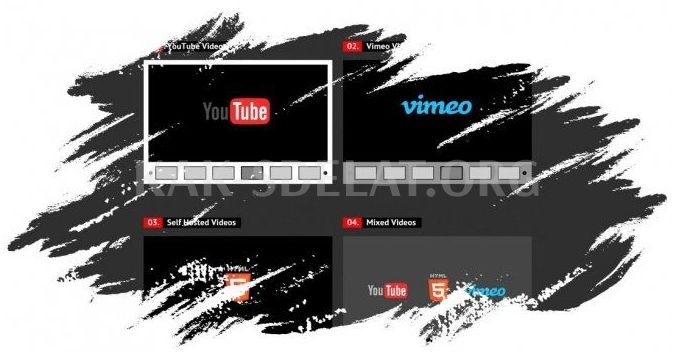
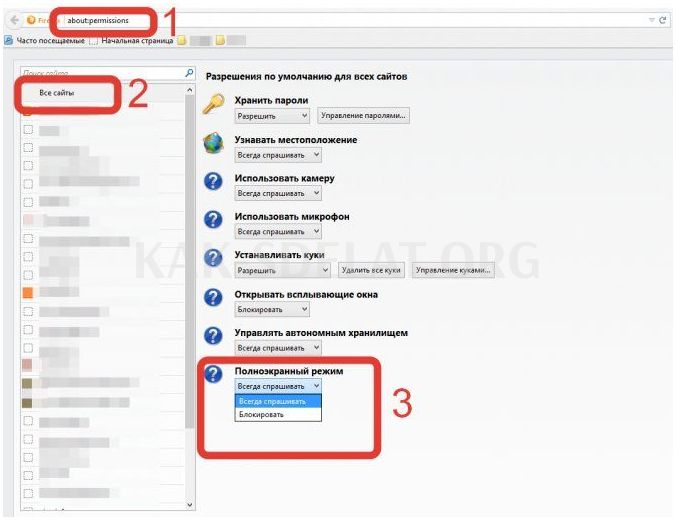
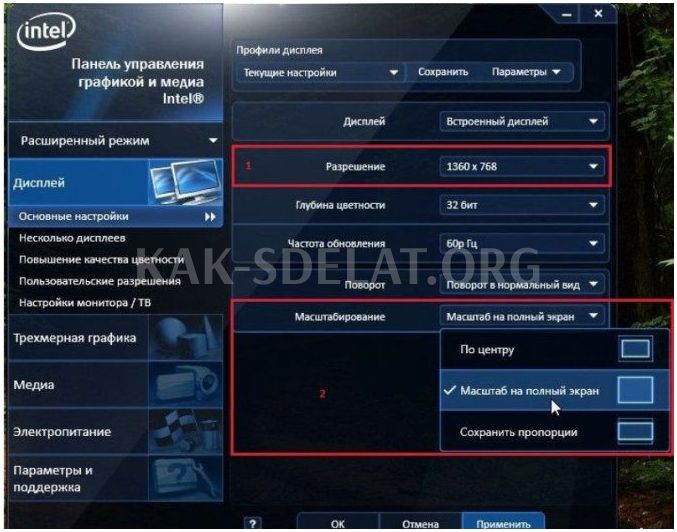
Видео на весь экран в плеерах
В программе воспроизведения Windows видео изначально не открывается в полноэкранном режиме. Для открытия в полноэкранном режиме можно использовать клавиши быстрого доступа. Обычно это двойной щелчок, LALT+ENTER или ENTER.
Чтобы открыть видео на весь экран, измените процентное соотношение размеров, если по краям имеются широкие черные полосы. Например, в программе воспроизведения VLC можно щелкнуть на видео и выбрать "Видео — Соотношение сторон". В большинстве случаев помогут варианты 16:9, 16:10 и 4:3 (в зависимости от экрана).
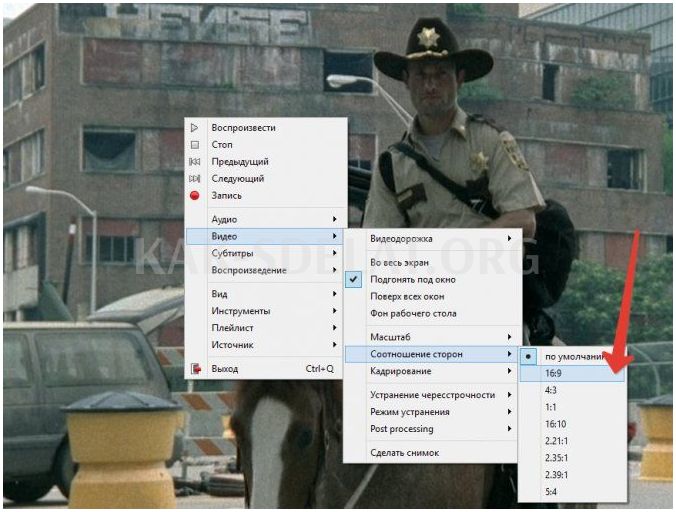
Те же пропорции размеров должны быть выбраны в разделе "Видео — Вырезать".
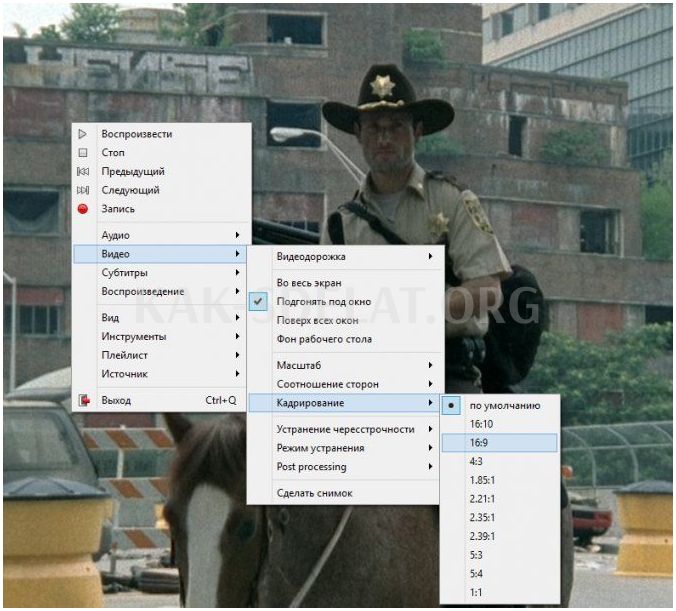
Отключение аппаратного ускорения для полноэкранного режима
Хороший способ решить проблему с видео, которое не открывается на весь экран, — отключить материальное ускорение в браузере.
Например, в Mozilla вам нужно сделать следующее
- Зайдите в настройки браузера и выберите "Основные".
- Перейдите в нижнюю часть страницы "Настройки" и найдите раздел "Производительность".
- Удалите опцию Использовать рекомендуемые параметры производительности.
- В опциях Open (Открыть) снимите флажок Use hardware acceleration when possible (Использовать ускорение материала, когда это возможно).
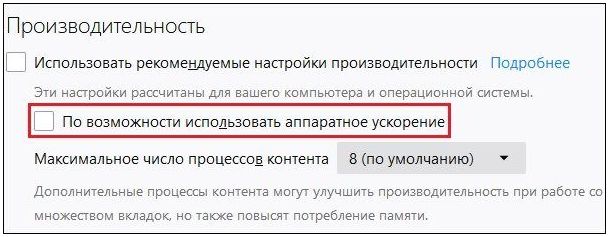
Параметр "Использовать ускорение материалов" должен быть отключен в браузере Chrome.
- CHROME://Settings// в адресной строке и нажмите Enter.
- На открывшейся странице настроек выберите "Дополнительно" и найдите внизу подраздел "Система".
- В последнем случае переместите ползунок в положение "Выкл." для опции "Использовать аппаратное ускорение".
- Затем перезапустите браузер.
Отключите опцию аппаратного ускорения
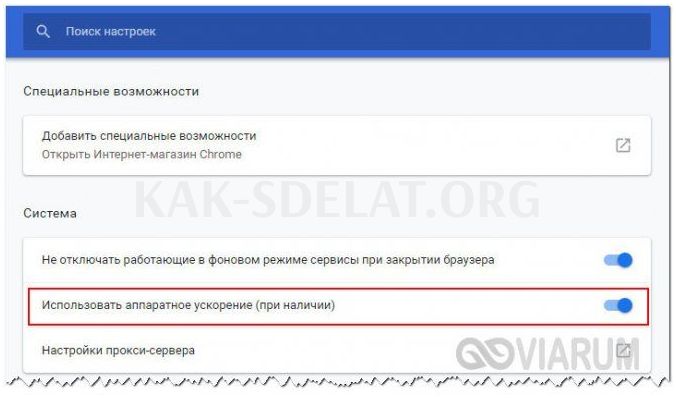

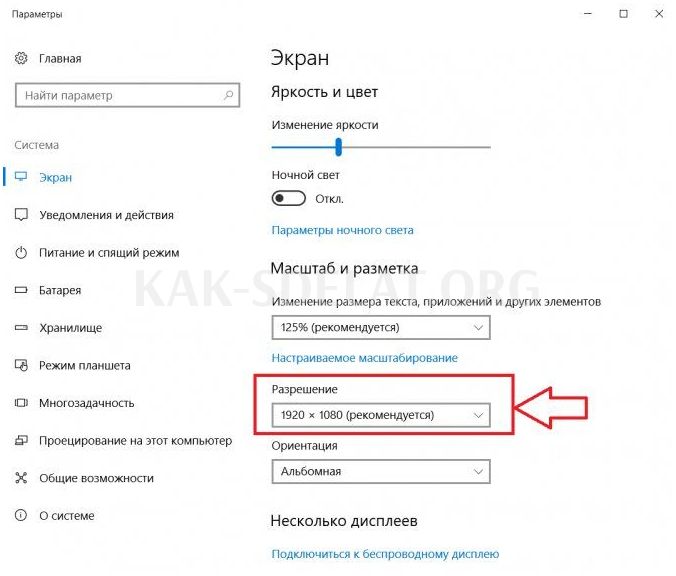
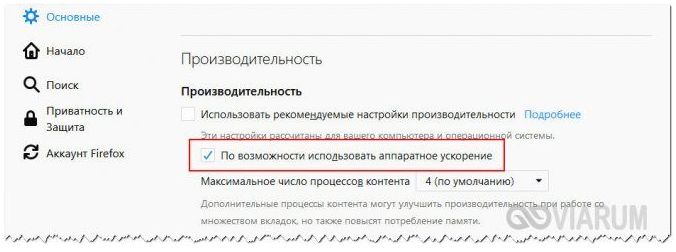
Нарушение калибровки
Еще одна причина, по которой автоповорот экрана не работает на Android и других операционных системах, заключается в неправильной настройке акселерометра. Эта проблема может быть результатом неисправности системы, но также может быть вызвана серьезным опрокидыванием устройства.
‘Есть два способа решить эту проблему: первый — зайти в настройки телефона и найти пункт "Акселерометр и гироскоп" в меню специальных возможностей. Важно: В зависимости от телефона этот элемент может называться по-разному. Секция. Нажмите на соответствующий пункт, телефон должен быть помещен на ровную поверхность, и калибровка произойдет автоматически.

Второй вариант — использовать стороннее приложение для калибровки. Их множество, и все они просты в использовании. Наиболее эффективными являются "Калибровка акселерометра", "Состояние и инструментарий GPS" и "Акселерометр".
Установка свежей версии Flash Player
Большинство видеохостингов перешли на HTML5, но некоторые сайты по-прежнему используют архаичный FlashPlayer. Перейдите на сайт get.adobe.com, отключите два дополнительных предложения и нажмите Установить сейчас, чтобы установить последнюю версию.
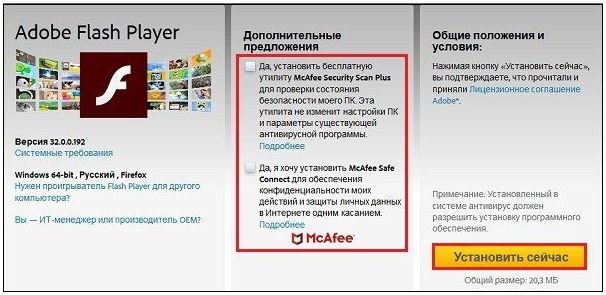
Как выйти из полноэкранного режима в браузере
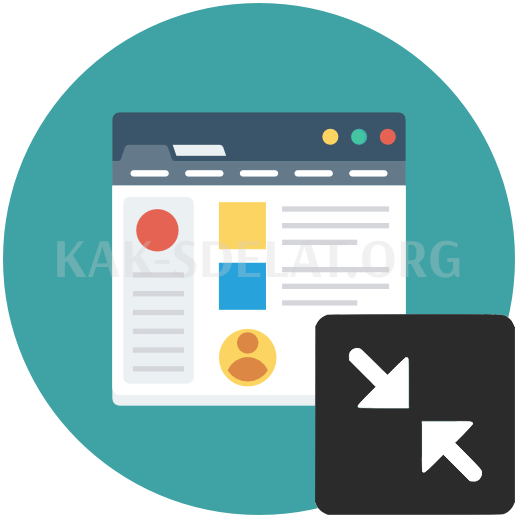
Все распространенные браузеры имеют возможность переключения в полноэкранный режим. Это полезно при длительной работе над сайтом без использования интерфейса браузера или операционной системы. Однако нередко пользователи случайно попадают в этот режим, и без соответствующих знаний в этой области вернуться в нормальный режим невозможно. В следующих разделах описано, как вернуться к традиционному виду браузера различными способами.
Выход из полноэкранного режима в браузере
Принцип того, как закрыть полноэкранный режим в браузере, всегда практически одинаков и заключается в нажатии определенной клавиши на клавиатуре или кнопки в браузере для возврата к обычному интерфейсу.
Способ 1: Клавиши клавиатуры
В большинстве случаев пользователь случайно активирует полноэкранный режим, нажав одну из клавиш на клавиатуре, и теперь не может вернуться обратно. Для этого просто нажмите клавишу F11 на клавиатуре. Это ключ для включения или отключения полноэкранной версии веб-браузера.
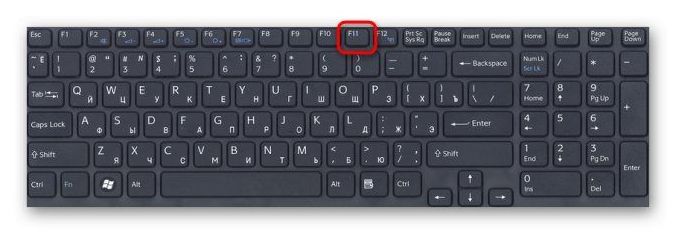
Способ 2: Кнопки браузера
Почти все браузеры предлагают возможность немедленно вернуться в обычный режим. Давайте посмотрим, как это делается в различных распространенных браузерах
Google Chrome.
Когда вы наводите мышь на верхнюю часть экрана, в центре появляется маленький крестик. Нажмите на него, чтобы вернуться в обычный режим.
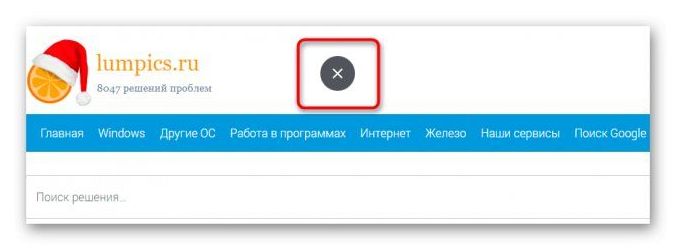
Яндекс.Браузер.
Подведите курсор мыши к верхней части экрана, чтобы увидеть адресную строку, совмещенную с другими кнопками. Перейдите в меню и нажмите на значок стрелки, чтобы вернуться к обычному виду браузера.
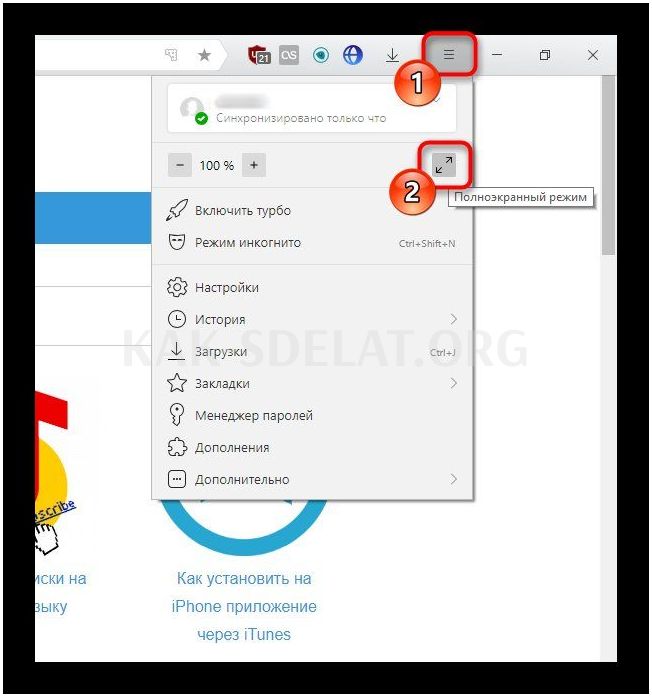
Mozilla Firefox.
Процедура такая же, как и раньше. Просто переместите курсор вверх, вызовите меню и нажмите на два значка со стрелками.
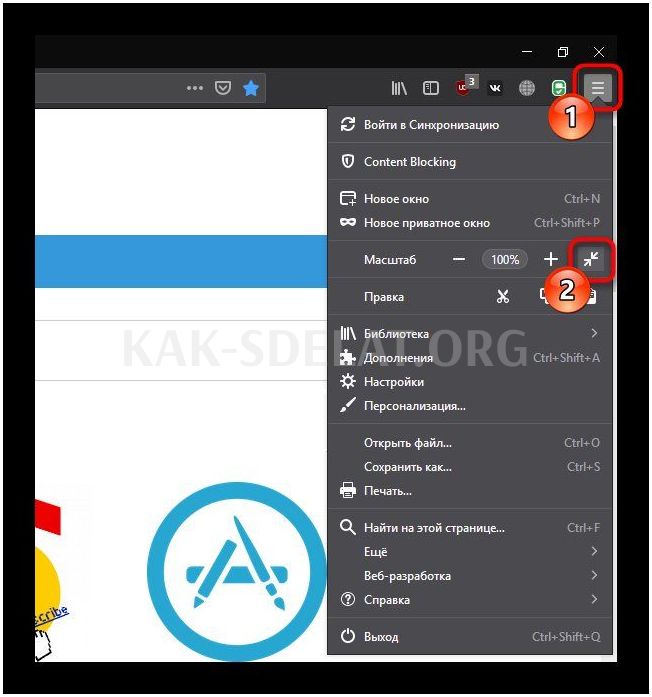
Опера.
В Opera эта операция несколько отличается. Щелкните правой кнопкой мыши на пустом месте и выберите Выход из полноэкранного режима.
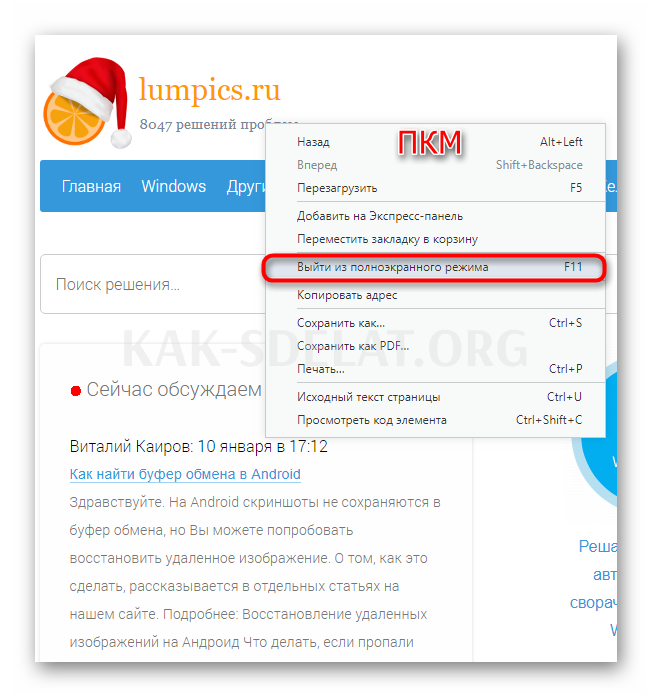
Вивальди.
В Vivaldi это работает так же, как и в Opera. Щелкните правой кнопкой мыши на пустом месте и выберите Обычный режим.
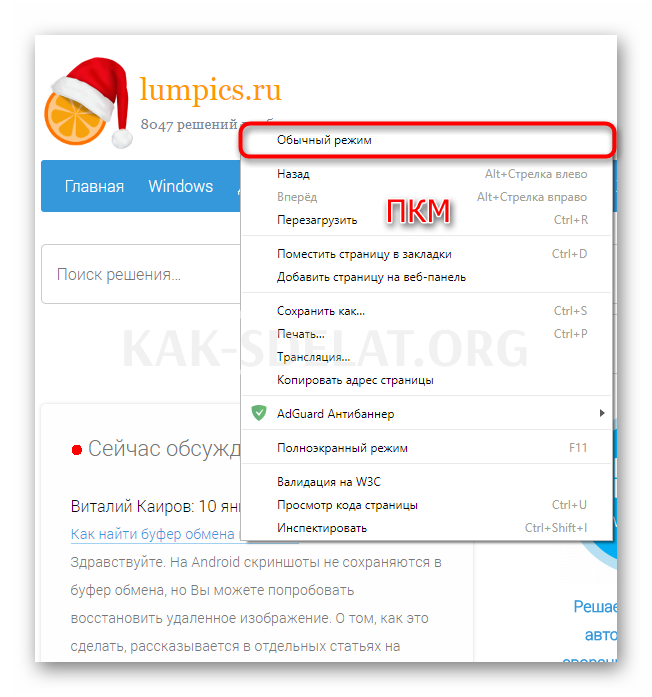
Угол.
Здесь вы найдете две одинаковые кнопки. Расположите курсор мыши в верхней части экрана и нажмите кнопку со стрелкой рядом с Close или кнопку со стрелкой в меню.
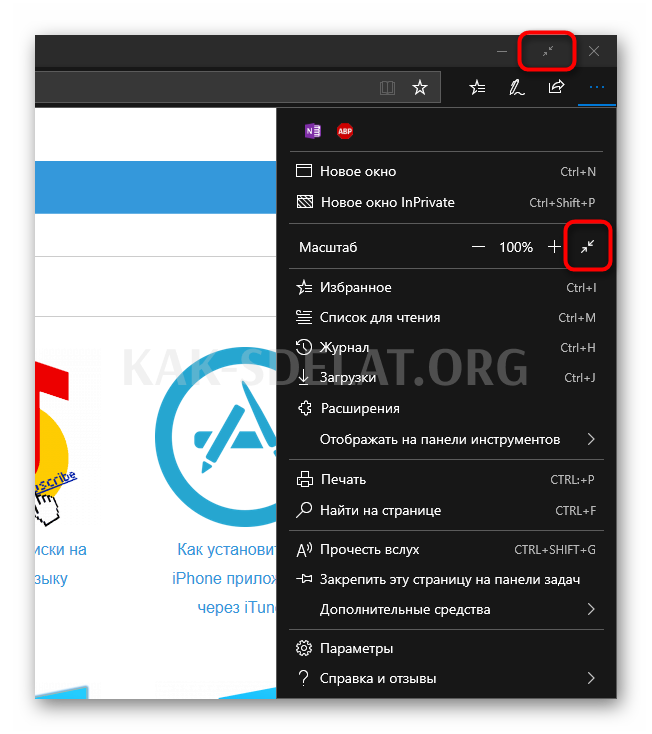
Internet Explorer.
Если вы все еще используете Explorer, вы можете выполнить задачу аналогичным образом здесь. Нажмите кнопку Инструменты, выберите меню Файл и снимите флажок Полный экран. Конец.
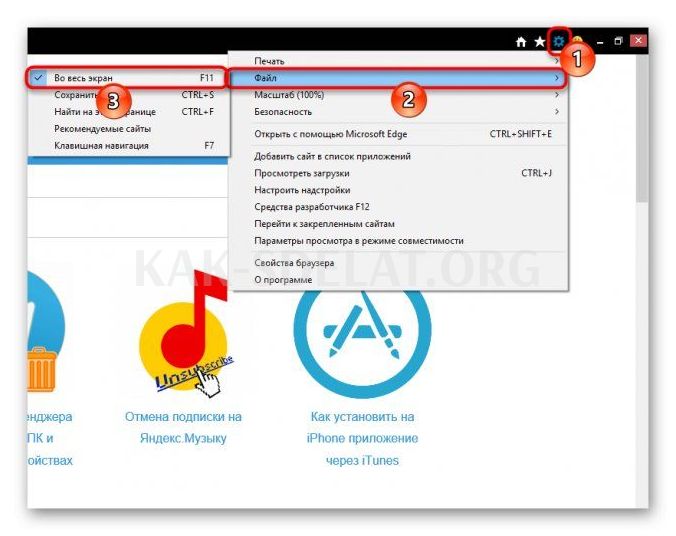
Теперь вы знаете, как выйти из полноэкранного режима. Это означает, что вы можете использовать его чаще, так как он может быть гораздо удобнее обычного режима. Мы рады, что можем помочь вам в решении вашей проблемы. Пожалуйста, скажите нам, что вы не можете сделать. Наши специалисты постараются ответить как можно скорее.
Была ли эта статья полезной?
Очистка кэш и куки веб-навигатора, если не работает полноэкранный режим
Недействительные кэш и куки браузера часто являются распространенной причиной проблем, поэтому мы рекомендуем очистить их. В Mozilla, например, это можно сделать, зайдя в Настройки, выбрав Конфиденциальность и безопасность с левой стороны и включив опцию Очистить историю.
Нажмите Очистить историю, чтобы очистить кэш браузера и файлы cookie.
Как выключить полноэкранный режим в Яндекс браузере
Чтобы сделать веб-серфинг максимально продуктивным и комфортным, необходимо устранить все отвлекающие факторы. Для захватывающего просмотра веб-страниц Яндекс Браузер имеет давно известный полноэкранный режим, который позволяет запускать содержимое браузера в полноэкранном режиме. Она легко включается и выключается за считанные секунды, экономит массу времени и делает просмотр сайтов более приятным.
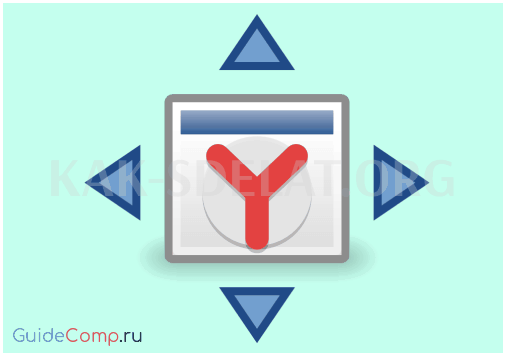
Что такое полноэкранный режим Яндекс Браузера?
Полноэкранный режим разворачивает окно браузера Яндекс на весь экран. Это означает, что диспетчер задач (панель в нижней части экрана) исчезает, и вас не беспокоят уведомления и сообщения. Верхнее меню (менеджер вкладок, смарт-панель, панель расширений и другие элементы навигации) также скрыто. Они появляются, когда курсор мыши располагается точно у верхнего края экрана.
Скрывая ненужные элементы, все внимание привлекается к содержанию сайта. Это позволяет глубже и точнее понять содержание. Однако переключение между приложениями, одновременный просмотр нескольких программ и учет времени могут быть обременительными. Из-за этой особенности полноэкранный браузер работает только временно. Для проверки уведомлений и времени или работы с файлами необходимо переключиться в обычный оконный режим.
Поскольку вам приходится часто менять режимы, вам необходимо точно знать, как запустить и завершить полноэкранный режим в Яндекс браузере.
Как развернуть браузер Яндекс на весь экран
Всего существует четыре способа перевести браузер в полноэкранный режим: два стандартных и два необычных.
Способ 1: Из меню браузера.
Этот метод позволяет переключиться на нужный режим двумя щелчками мыши. Этот метод прост, но не самый легкий в реализации.
Как активировать полноэкранный режим:.
- Нажмите на кнопку с тремя сегментами, представляющую собой меню браузера (находится в правом верхнем углу).
- Нажмите на значок с двумя разнонаправленными стрелками в верхней части выпадающего меню.
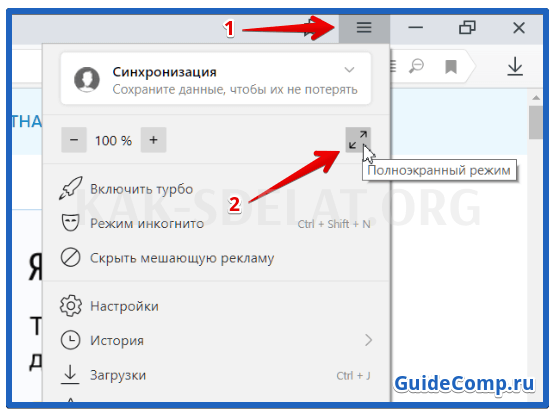
Способ 2: Используйте сочетания клавиш
В Яндекс Браузере есть специальные сочетания клавиш почти для каждого действия. Полноэкранный режим не является исключением.
- В Windows используйте одну клавишу (F11, …).
- В Mac OS X вы можете нажать Shift+⌘+F, чтобы активировать полноэкранный режим.
Способ 3: Через расширение.
В магазине расширений Google есть расширение, которое переводит браузер в полноэкранный режим. Расширение не только скрывает панель задач, но и убирает верхнюю панель. Приложение не имитирует тот же полноэкранный режим официального разработчика Яндекса, а просто запускает его. Это хорошо, так как повторное изобретение колеса часто приводит к различным неисправностям.
- Перейдите в Google Store и установите полноэкранное расширение.
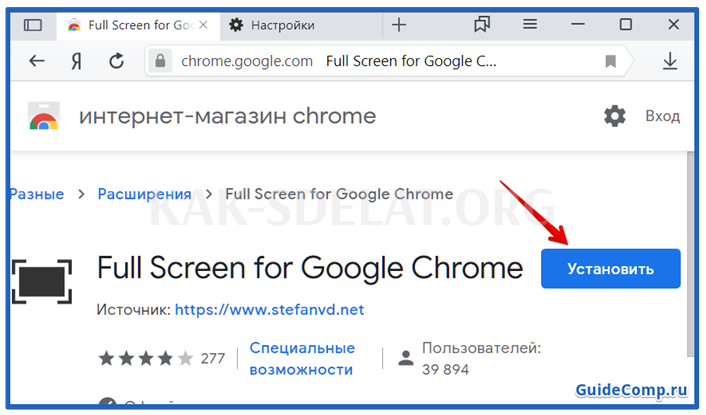
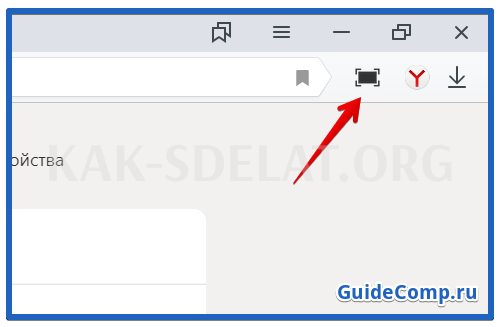
Сброс настроек или переустановка вашего браузера
Хорошим способом решения проблемы открытия видео в полноэкранном режиме является сброс настроек браузера пользователя. В Chrome, например, для этого зайдите в Настройки, выберите внизу пункт Дополнительно и нажмите Восстановить настройки по умолчанию — Сброс настроек.
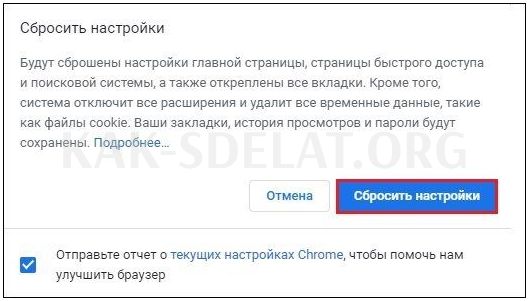
Если описанные выше способы не сработали, рекомендуем переустановить браузер на вашем компьютере.
- Удалите веб-браузер обычным способом.
- Затем перезагрузите компьютер.
- Посетите веб-сайт производителя браузера, загрузите последнюю версию продукта и установите его в системе.
Удаление профиля
Если все вышеперечисленные способы не сработали, попробуйте выйти из учетной записи пользователя, если она у вас есть. Давайте рассмотрим этот процесс на примере Chrome. Щелкните на своем аватаре, выберите в меню пункт "Синхронизация" и отключите его на открывшейся странице настроек. Далее выберите в том же меню пункт Manage Users (Управление пользователями) и с помощью трех вертикальных кнопок удалите текущего пользователя в открывшемся окне.
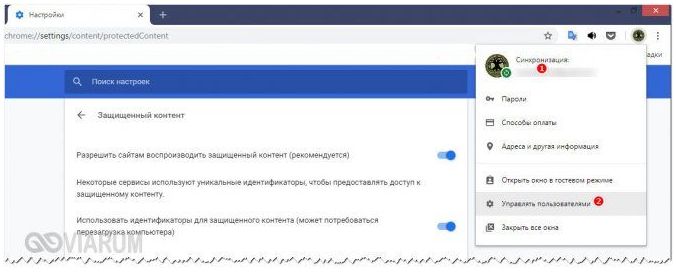
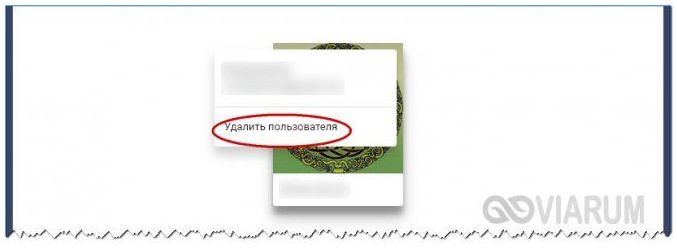
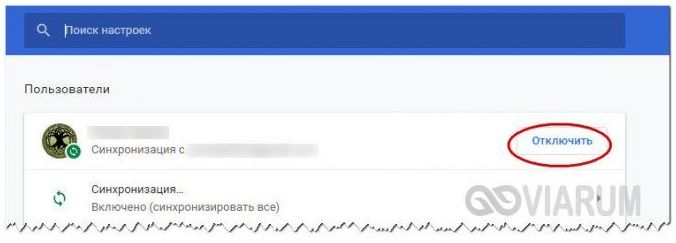
Это действие приведет к удалению папки профиля и всех файлов cookie, закладок, содержимого кэша и других данных, связанных с пользователем. В крайнем случае, браузер можно полностью переустановить, очистив "хвосты" в каталоге %userprofile%/ AppData / Local. Эти радикальные меры обеспечат восстановление полноэкранного режима проигрывателя YouTube до его нормального состояния.
- 19Поделиться на.
- 0Facebook
- 19Twitter
- 0ВКонтакте
- 0Одноклассники
Скачать видео с Youtube на ПК для решения проблемы
В качестве альтернативы просто загрузите видео с YouTube на свой компьютер и смотрите его на любом настольном видеоплеере.
Чтобы загрузить видео, вам необходимо
- Посетите различные специализированные источники (getvideo.org, sconverter.com и т.д.).
- Введите ссылку на видеоролик YouTube в специальное поле и нажмите кнопку Активировать справа.
- Затем вы сможете сохранить видео YouTube в различных форматах и просмотреть его на своем компьютере.
Как активировать полноэкранный режим в браузере?
Сегодня нас интересует полноэкранный режим браузера. Что это такое; как его включить и выключить? Чтобы разобраться во всех этих вопросах, мы проведем дальнейшее расследование. Фактически, даже начинающие пользователи могут справиться с поставленной задачей. Хотя практика показывает, что полная функциональность браузера используется нечасто.
Описание.
Что такое полноэкранный режим? Не все современные пользователи знают об этой функции.
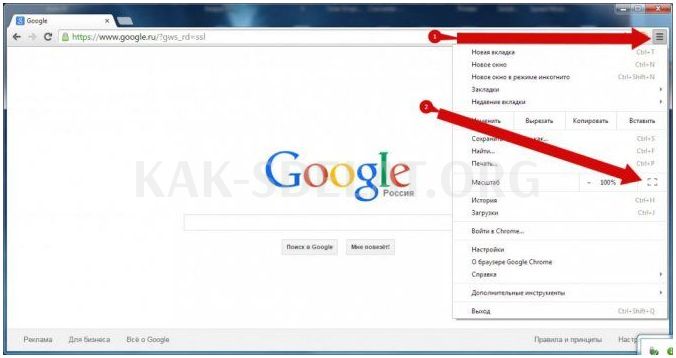
Полноэкранная опция позволяет скрыть все элементы программы/браузера и отобразить основные поля утилиты. В этом случае активный сайт отображается в полноэкранном режиме. Это очень полезно. при чтении книг и руководств в электронном формате.
Включение через настройки
Как активировать полноэкранный режим? Это несложно. Особенно если вы знаете, как правильно себя вести. Первый вариант — использовать настройки вашего интернет-браузера. Для включения полноэкранного режима необходимо выполнить следующие действия
- Откройте браузер.
- Нажмите на кнопку , чтобы открыть меню Операции. Обычно находится в правом верхнем углу. Кнопка с тремя точками или горизонтальными линиями.
- Нажмите на изображение рамки. Эта кнопка обычно расположена рядом со строкой "Масштаб".
Работа сделана. После выполнения пользователь открывает интернет-браузер в режиме "полного окна". Не требуется специальных навыков и знания методов.
Опера.
Полноэкранная функциональность браузера ‘Opera’ активируется разными способами. Однако, в целом, особых алгоритмов действий не требуется.

Побудительными причинами для начала проведения опроса по отбору являются следующие факторы
- Начать оперу.
- Нажмите кнопку pkm в любом месте браузера.
- В разделе "Заполнить экран" выберите строку.
Вот и все. Включается полноэкранный режим. Чтобы выйти из него, просто нажмите на клавиатуру.
Клавиатура для помощи
Но как я могу сделать функцию полного экрана по-другому? Существуют различные варианты того, как все работает. В реальной жизни они используются гораздо чаще, особенно продвинутыми пользователями компьютеров. Речь идет об использовании сочетаний клавиш. Они помогают пользователю активировать различные команды в программе. Браузерные программы не являются исключением.
Чтобы создать страницу в браузере на полном экране интернета, необходимо
- Запустите браузер. Дождитесь полной загрузки приложения.
- Перейдите на страницу, которую вы хотите просмотреть в полноэкранном режиме.
- Нажмите кнопку F11.
Когда процедура завершена, пользователь активирует полноэкранный режим браузера. Чтобы выйти, нажмите ESC или снова нажмите F11.
Важно: Описанная выше процедура подходит для большинства браузеров. Он отлично работает в Yandex, Chrome и Mozilla.
Мак.
Мы нашли способы создания полноэкранной функциональности в браузере. Однако это не все советы. Это поможет вам достичь желаемого результата. Подходит для владельцев Windows. Сегодня некоторые используют продукты Apple в личных целях. Эта компания предлагает операционные системы iOS и MacOS. Вы должны знать, как с ними работать. И не все знают, как это сделать.
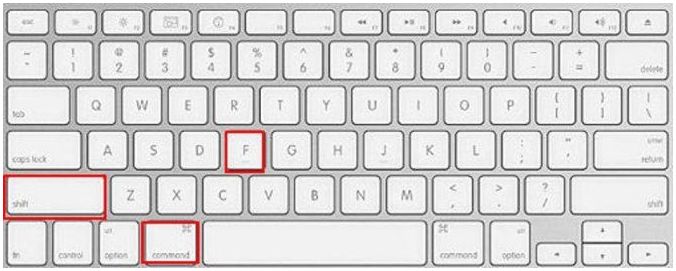
Полноэкранные функции MACOS включаются в браузере так же, как и в Windows. Клавиатура MacBook помогает реализовать эту идею. Чтобы создать полноэкранный интернет-браузер для MacOS, необходимо
- Перейдите в браузер и откройте нужную страницу.
- Нажмите одновременно на клавиатуре клавиши Shift, Command и F.
- Отпустите указанные выше клавиши.
Таким образом, задание будет выполнено. Включается полноэкранный режим. Чтобы выйти из него, повторите описанные выше действия. Этот метод работает с большинством современных веб-браузеров. В противном случае поможет ранее описанный метод.


















