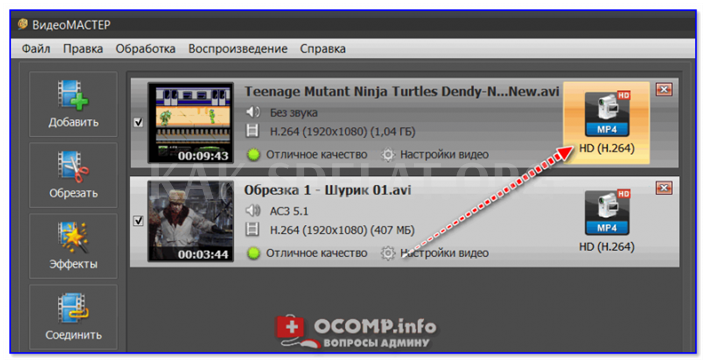В наши дни в Интернете существуют сотни видеоформатов (к сожалению, многие из них не поддерживаются мобильными устройствами, процессорами любого типа и т.д.). Не говоря уже о том, что несжатое видео может занимать много места на жестком диске.
Один из лучших способов исправить это — конвертировать поврежденное видео в MP4. Этот формат не новый, но он очень популярен и, на мой взгляд, уже гораздо более совершенен, чем AVI.
Что вы можете сделать с помощью преобразования видео в MP4:.
- Во-первых, формат поддерживает большинство плееров, телевизоров, компьютеров и мобильных гаджетов (iPhone, iPad, Samsung, PSP, HTC и т.д.).
- Во-вторых, степень сжатия намного выше, чем у многих других форматов (например, DVD-фильмы можно сжать в 2-3 раза без потери качества!)
- В-третьих, при просмотре видео в этом формате (особенно в 4K) плееры гораздо реже дают сбои или зависают (как в случае с WMV и MKV).
- В-четвертых, этот формат облегчает потоковую передачу видео через Интернет (вместе с субтитрами и другими расширениями).
Преимущества очевидны! Далее мы покажем вам, как быстро перекодировать видео в MP4 без шума и пыли. ✔
Пример конвертирования видеороликов в MP4
Шаг 1: Выберите конвертер
Чтобы быстро конвертировать видео из одного формата в другой, необходимо специальное программное обеспечение для конвертирования. Из множества подобных программ мой выбор пал на "Видео Мастер".
Видеогид.
Что отличает эту программу:.
- Он поддерживает более 100 различных видеоформатов (т.е. может конвертировать практически любой файл).
- Во время настройки вы можете указать размер видео, которое будет сжато (т.е. вы можете указать, например, что размер видео должен быть 100 МБ).
- Встроенный редактор: вы можете обрезать длину, отключить звук, улучшить яркость и контрастность и т.д.
- Поддержка различных шаблонов устройств (не нужно ломать голову над тем, будет ли видео работать на данном устройстве — просто выберите из списка (например, Honor8 или SamsungGalaxy 5)).
📌 По теме!
10 лучших видеоконвертеров с поддержкой русского языка — https://ocomp.info/video-konverter-top10.html
Шаг 2.
После установки и запуска конвертера нажмите кнопку Добавить и выберите нужное видео (для конвертирования в MP4).
Добавьте видео в свой проект.
Шаг третий.
В моем примере я добавил два видео. Обратите внимание, что справа от каждого из них вы можете увидеть прямоугольник с форматом видео, которое нужно сжать. Щелкните по этому прямоугольнику, чтобы указать нужный кодек.
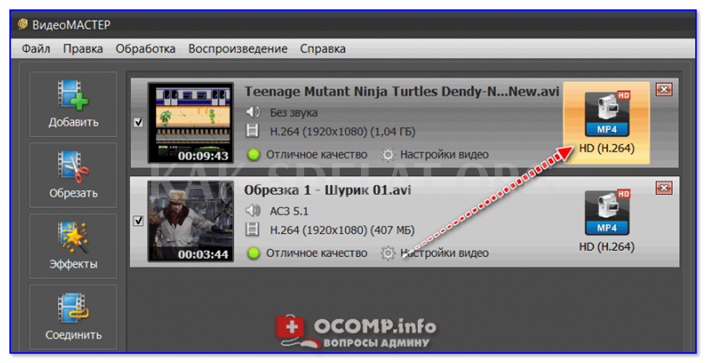
Далее в поле MPEG4 укажите желаемый стандарт (обычно чаще всего используется MP4 HD (H.264)).
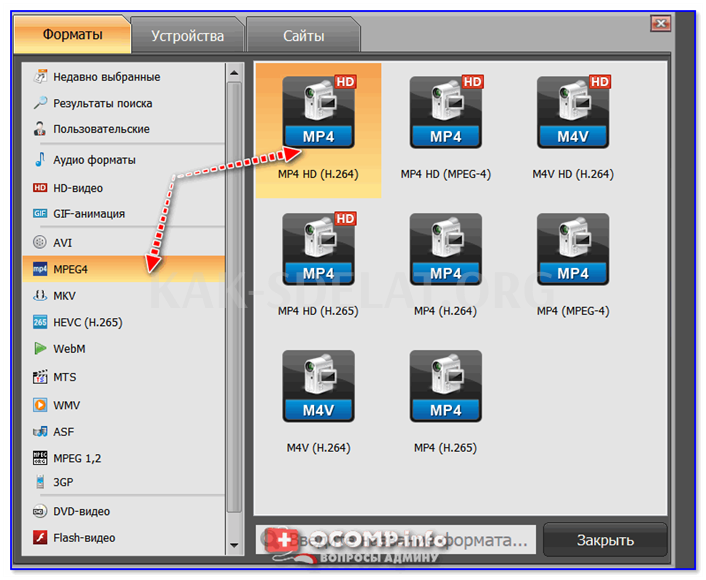
Повторите эти действия для каждого клипа, который вы хотите добавить.
Шаг 4.
Далее вы можете вручную установить разрешение и размер видео, которое вы хотите получить после конвертации (используйте кнопку Качество. (См. скриншот ниже). 👇
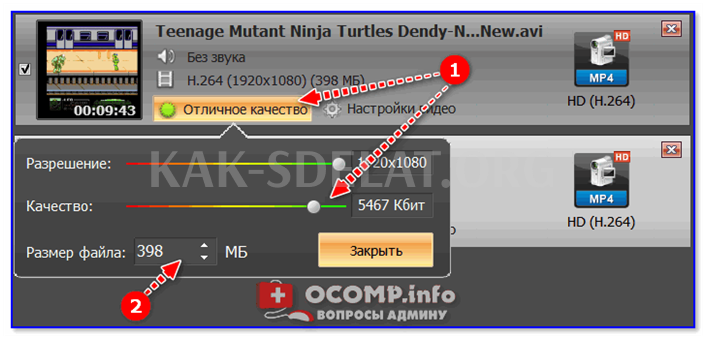
Шаг 5.
Нажмите Настройки видео и используйте встроенный редактор. Поверните видео на 90-180°, вырежьте ненужные фрагменты и разделите его на части.
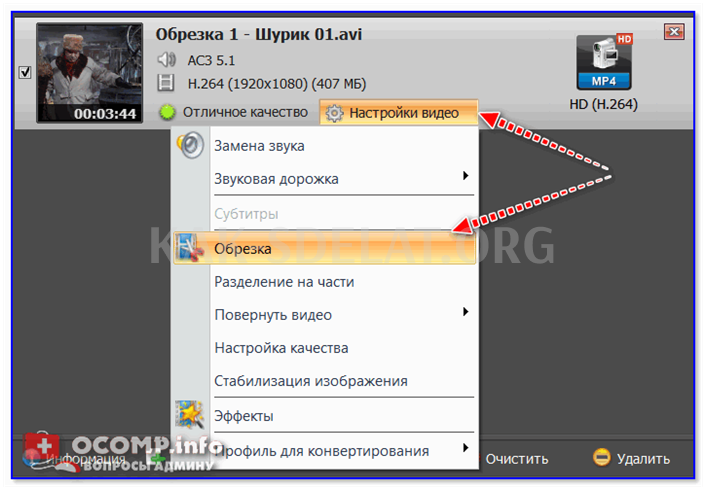
Шаг 6.
Выберите папку для сохранения отредактированного клипа и нажмите кнопку Конвертировать.
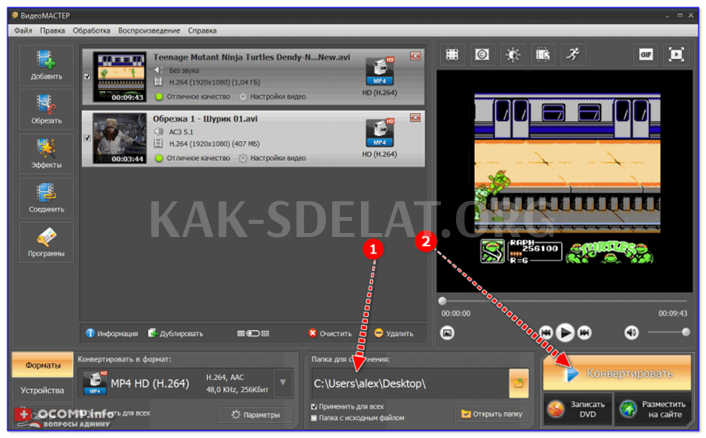
Выберите место для нового клипа и запустите/нажмите кнопку Преобразовать
Шаг 7.
Если вы правильно выполнили все шаги, начнется процесс кодирования. Его время зависит от производительности компьютера, длины клипа, формата видео и т.д.
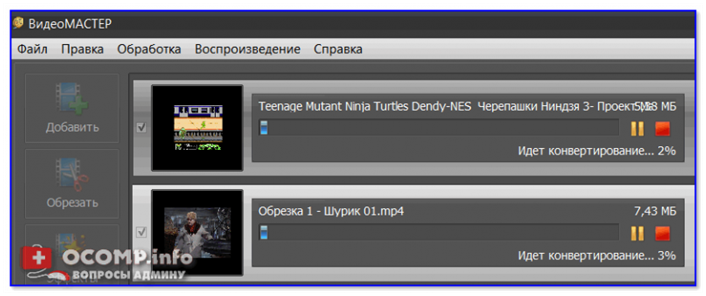
После успешного завершения вы увидите типичное сообщение, как показано на скриншоте ниже