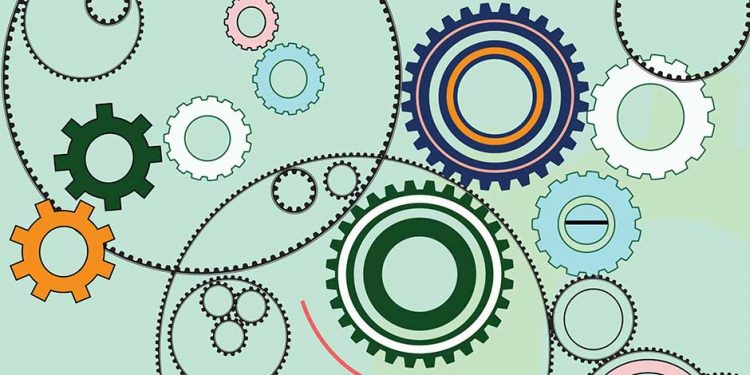По умолчанию первая учетная запись пользователя, созданная в Windows 10 (например, при установке), имеет права администратора, а последующие созданные учетные записи имеют права обычного пользователя.
Это руководство для начинающих представляет собой пошаговое руководство о том, как предоставлять административные права созданным пользователям различными способами, как стать администратором Windows 10, если у вас нет доступа к учетной записи администратора, а также наглядно представленное видео. Весь процесс. См. также: как создать пользователя Windows 10, встроенная учетная запись администратора Windows 10.
Как включить права администратора для пользователя в параметрах Windows 10
В Windows 10 появился новый интерфейс для управления учетными записями пользователей — в соответствующем разделе "Настройки".
Чтобы сделать пользователя администратором в Настройках, выполните следующие простые действия (эти действия должны выполняться из учетной записи, которая уже имеет права администратора)
- Перейдите в Настройки (клавиша Win + I) — Учетные записи — Семья и другие.
- В разделе Другие пользователи щелкните учетную запись пользователя, которую вы хотите сделать администратором, и нажмите Изменить тип учетной записи.
- В следующем окне в поле Тип учетной записи выберите Администратор и нажмите OK.
Теперь пользователь будет иметь необходимые разрешения при следующем входе в систему.
С использованием панели управления
Чтобы изменить разрешения учетной записи с простого пользователя на администратора в панели управления, выполните следующие действия
- Откройте Панель управления (это можно сделать с помощью поиска на панели задач).
- Откройте учетную запись пользователя.
- Нажмите на "Управление другой учетной записью".
- Выберите пользователя, разрешения которого вы хотите изменить, и нажмите Изменить тип учетной записи.
- Выберите Администраторы и нажмите Изменить тип учетной записи.
Теперь пользователь является администратором Windows 10.
С помощью утилиты «Локальные пользователи и группы»
Другой способ сделать пользователя администратором — использовать встроенный инструмент Local Users and Groups.
При следующем входе в систему пользователь, добавленный в группу "Администраторы", будет иметь соответствующие разрешения в Windows 10.
Как сделать пользователя администратором с помощью командной строки
Другой метод заключается в предоставлении административных прав пользователям с помощью командной строки. Процедура выполняется следующим образом.
- Запустите Command Prompt от имени администратора (см. Как запустить Command Prompt в Windows 10).
- Введите команду netusers и нажмите Enter. Отобразится список учетных записей пользователей и системных учетных записей. Запомните точное имя учетной записи, разрешения которой вы хотите изменить.
- Введите команду netlocalgroupAdministrators имя пользователя / add и нажмите Enter.
- Введите команду netlocalgroupUsers имя пользователя / delete и нажмите Enter.
- Это добавит пользователя в список системных администраторов и удалит его из списка стандартных пользователей.
Примечание команды: В некоторых системах, основанных на английской версии Windows 10, вместо "Администраторы" следует использовать "Администраторы", а вместо "Пользователи" — "Пользователи". Кроме того, если имя пользователя состоит из более чем одного слова, заключите его в кавычки.
Как сделать своего пользователя администратором, не имея доступа к учетным записям с правами администратора
Последний возможный сценарий: вы хотите получить административные права, но не имеете доступа к существующей учетной записи с такими правами, из которой можно выполнить вышеописанные действия.
Даже в этом случае существует несколько вариантов. Один из самых простых подходов заключается в следующем
- Используйте первый шаг процедуры сброса пароля Windows 10. Пока командная строка работает на экране блокировки (просто откройте ее с соответствующими разрешениями), сбрасывать пароль не нужно.
- Чтобы стать администратором, используйте метод "Использовать командную строку", описанный выше.
Описание видео.
На этом процедура завершена. Думаю, у вас все будет хорошо. Если у вас остались вопросы, задавайте их в комментариях. Мы постараемся ответить на них.