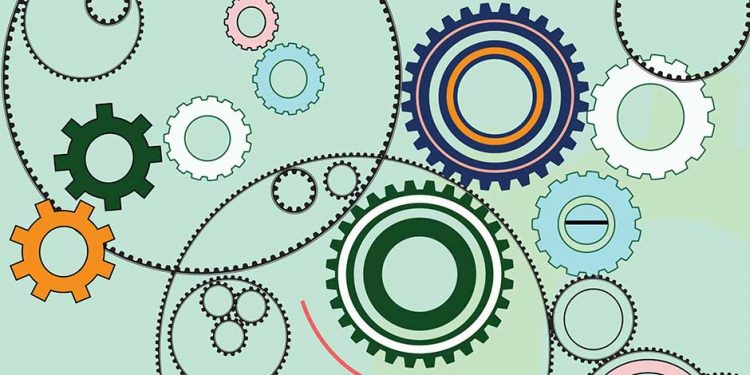Вы можете установить атрибуты текста перед вставкой символов или сбросить их, чтобы изменить внешний вид выбранных символов на уровне текста.
Перед форматированием отдельных символов их необходимо выделить. Можно выбрать один символ, диапазон символов или все символы в текстовом слое.
Краткое руководство по текстовым функциям Photoshop см. в разделе Добавление слов к изображению.
Чтобы выбрать текстовый слой, выполните одно из следующих действий
- Выберите инструмент "Перемещение" и дважды щелкните текстовый слой на холсте.
- Выберите инструмент "Горизонтальный текст" или "Вертикальный текст". Выберите текстовый слой на панели слоев или щелкните текст на изображении, чтобы автоматически выбрать текстовый слой.
- Перетащите мышь, чтобы выбрать один или несколько символов.
- Щелкните в тексте, чтобы начать выделение, затем, удерживая нажатой клавишу Shift, щелкните по краю выделяемой области.
- Чтобы выделить все символы на слое, выберите Выделить > Все.
- Дважды щелкните слово, чтобы выделить его. Трижды щелкните линию, чтобы выделить ее. Выберите абзац, щелкнув четыре раза. Щелкните в любом месте текста пять раз, чтобы выделить все символы в ограничивающей рамке.
- Чтобы выделить символы с помощью клавиатуры, щелкните по тексту, затем, удерживая клавишу Shift, нажмите стрелки влево и вправо. Чтобы выделить слова с помощью клавиатуры, удерживайте нажатыми клавиши Shift + Ctrl (Windows) или Shift + Command (Mac OS) и нажимайте стрелки влево и вправо.
Чтобы выделить все символы на слое, не устанавливая курсор вставки в текст, выберите текстовый слой на панели слоев и дважды щелкните значок текстового слоя.
Выделение и форматирование символов на текстовом слое переводит инструмент "Текст" в режим редактирования.
Панель "Символы" содержит опции для форматирования символов. Некоторые параметры форматирования также доступны на панели "Параметры".
Таблицу символов можно отобразить, выполнив следующие действия
Если панель видна, но не активна, выберите меню Окно > Символы или нажмите на ярлык панели Символы.
Выберите инструмент Текст и нажмите кнопку Таблица на панели Параметры.
Чтобы задать параметр на панели символов, выберите значение из всплывающего меню справа от параметра. Используйте стрелки вверх и вниз для изменения значения числового параметра или изменяйте значение непосредственно в текстовом поле. После непосредственного изменения значения нажмите Return для сохранения значения, Shift + Return для сохранения и выделения или Tab для сохранения значения и перехода к следующему полю строки.
В диалоговом окне Параметры шрифта выберите Показывать опции азиатского текста, чтобы отобразить опцию Установить Tsume на панели символов.
Меню панели символов обеспечивает доступ к дополнительным командам и опциям. Чтобы воспользоваться этой строкой, нажмите на треугольник в правом верхнем углу панели.
Динамические горячие клавиши — это горячие клавиши, которые появляются в меню таблицы символов только при начале набора текста, при вводе типа абзаца, при выделении текста или при I-образной форме курсора в тексте. Динамические горячие клавиши доступны для следующих текстовых опций. Полужирный, псевдоиталический, все прописные буквы, заглавные буквы, надстрочные буквы, черновик, подчеркивание и зачеркивание.
Размер шрифта определяет размер текста, который отображается на изображении.
По умолчанию единицей измерения для текста являются пункты. Точки PostScript составляют 1/72 дюйма для изображения с разрешением 72 PPI. Однако существует возможность перехода от блоков PostScript к обычным знакам. Блок размера шрифта по умолчанию может изменять область и правила настройки диалоговой рамки.
Текст отображается в текущем основном цвете, который можно изменить до или после набора текста. Если вы редактируете существующий текстовый уровень, вы можете изменить цвет одного или нескольких выделенных символов и всего текста уровня. Размер шрифта определяет размер текста, который отображается на изображении.