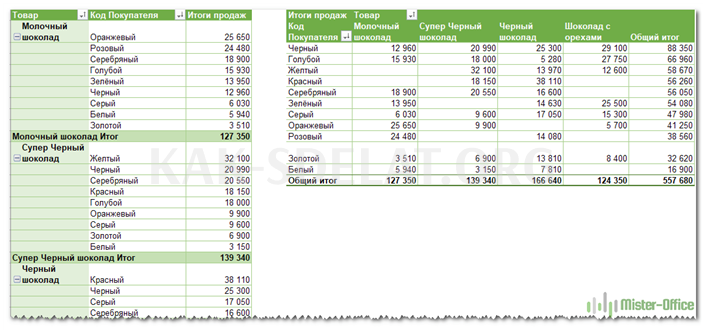При работе с большими наборами данных в Excel электронные таблицы очень полезны для быстрого создания интерактивных представлений из нескольких записей. В частности, вы можете автоматически сортировать и фильтровать информацию, рассчитывать итоговые показатели, вычислять средние значения и создавать перекрестные таблицы. Это позволяет по-новому взглянуть на цифры.
Важно, чтобы, что бы вы ни делали с электронной таблицей, исходные данные не пострадали. Просто выберите режим отображения, который позволит вам увидеть новые детали и связи. Показатели сгруппированы вместе, а огромные объемы информации представлены в понятной и удобной для анализа форме.
Что такое сводная таблица?
Это инструменты для исследования и обобщения больших объемов данных, анализа и составления отчетов о связанных итогах. Они помогут вам.
- Представлять большие объемы данных в удобном для пользователя формате.
- Группируйте информацию по категориям и подкатегориям.
- Фильтруйте, сортируйте и условно форматируйте разнородную информацию, чтобы помочь вам сосредоточиться на наиболее важной информации
- Обменяйтесь строками и столбцами.
- Подсчитывать итоговые суммы различных типов.
- Разворачивайте и сворачивайте слои данных для отображения деталей.
- Представляйте лаконичные и привлекательные таблицы или печатные отчеты в режиме онлайн.
Например, в электронной таблице, содержащей данные о продажах шоколада, есть несколько записей.
Затем ежедневно добавляется новая информация. Как показано в руководствах по функциям SUMMESLY и SUMMESLYN, один из возможных способов суммировать этот длинный список чисел по одному или нескольким критериям — использовать формулу.
Однако если вы сравниваете несколько товаров по одному поставщику или по отдельным продуктам, использование сводной таблицы является гораздо более эффективным методом. Кроме того, при использовании функций необходимо создавать множество формул с достаточно сложными условиями. Здесь всего несколькими щелчками мыши можно создавать гибкие, настраиваемые формы, которые обобщают данные по мере необходимости.
Посмотрите на себя.
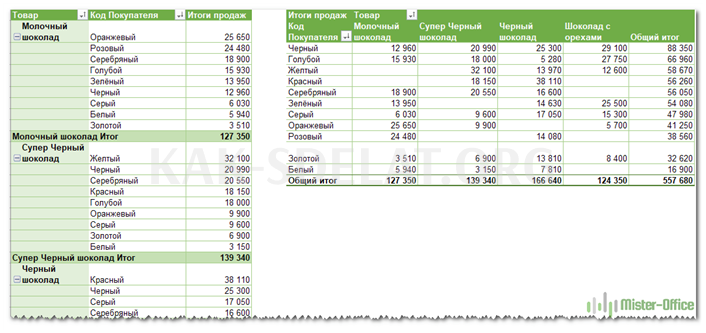
На этом снимке экрана показаны лишь некоторые из множества доступных вариантов анализа продаж. Далее показаны примеры создания таблиц pivot в Excel 2016, 2013, 2010 и 2007.
Как создать сводную таблицу.
Многие считают, что создание отчетов с помощью электронных таблиц для "чайников" — это сложный и трудоемкий процесс. Это не так! За годы работы компания Microsoft усовершенствовала эту технологию. Современные версии Excel чрезвычайно удобны для пользователя и невероятно быстры.
Фактически, вы можете сделать это за несколько минут. Для вас здесь представлено небольшое руководство в виде пошаговых инструкций:.
1. упорядочить исходные данные
Прежде чем создавать сводный отчет, необходимо организовать данные в строки и столбцы, а затем преобразовать диапазоны данных в таблицы. Для этого выделите все ячейки, которые вы хотите использовать, перейдите на вкладку меню Главная и выберите Формат как таблица.
Использование Smart Table в качестве входа дает очень хорошие преимущества. Диапазон данных — "динамический". Это означает, что записи автоматически расширяются или сокращаются по мере их добавления или удаления. Поэтому вам не придется беспокоиться о том, что информация о вашей безопасности не обновлена.
Полезный совет:.
- Добавьте уникальный и содержательный заголовок к колонке. Позже это будет преобразовано в названия полей.
- Убедитесь, что исходная таблица не содержит пустых строк или столбцов и промежуточных итогов.
- Чтобы упростить работу, можно дать исходной таблице уникальное имя, введя его в поле Имя в правом верхнем углу.
2. Создание и организация макета
Выберите любую ячейку в исходных данных и нажмите кнопку Вставка > вкладка Развернутая таблица.
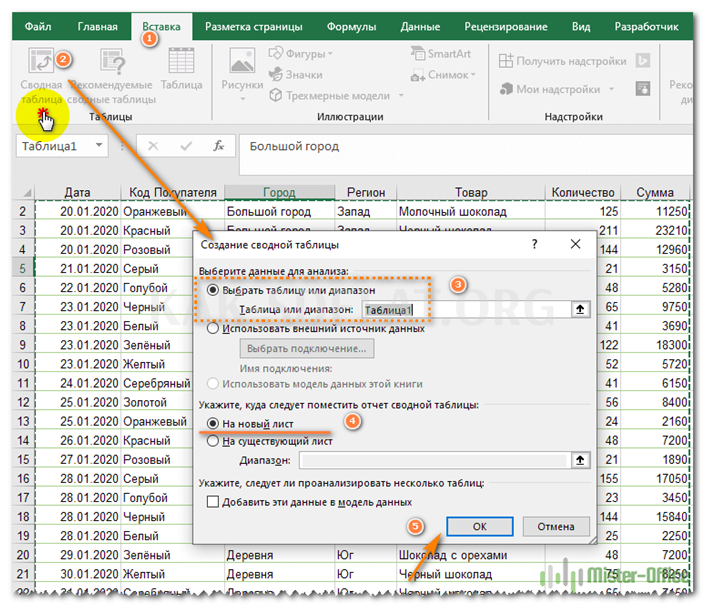
Откроется окно "Создать". ". Убедитесь, что в поле Диапазон указан правильный источник данных. Затем выберите местоположение обзора.
- Если вы выберете новый рабочий лист, он будет помещен в новый рабочий лист, начиная с ячейки A1.
- Если вы выберете существующий рабочий лист, он будет помещен в место, указанное в существующем рабочем листе. В поле Диапазон выберите первую ячейку, в которую вы хотите поместить рабочий лист (т.е. верхнюю левую ячейку).
Нажмите OK, чтобы создать пустой, ненумерованный макет в целевом местоположении. Это будет выглядеть следующим образом
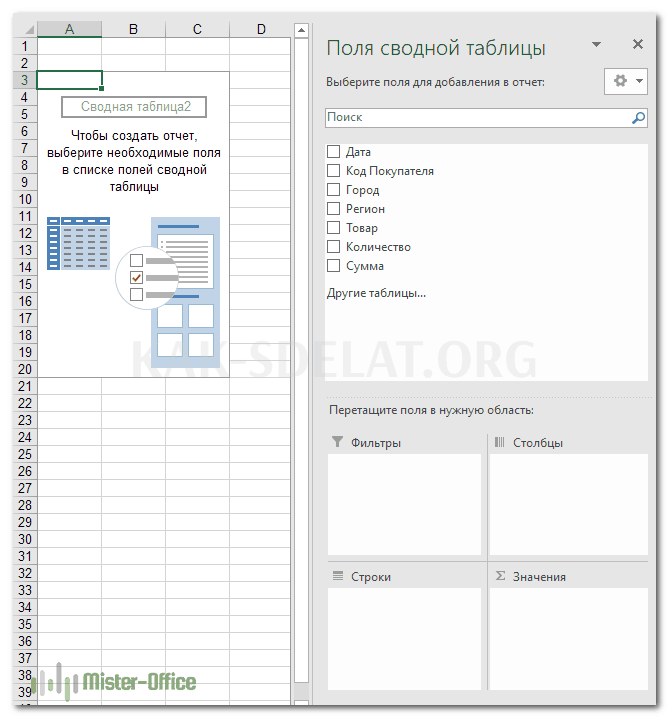
Полезный совет:.
- В большинстве случаев имеет смысл разместить макет на отдельном рабочем листе. Это настоятельно рекомендуется для начинающих.
- Если вы хотите получить информацию из другой таблицы или рабочей книги, включите их имена, используя следующий синтаксис: имя_рабочей_книги имя_листа!Диапазон. например, workbook1.xlsx Sheet1!$ A $ 1:$ E$50. Конечно, не обязательно писать все вручную. Просто выделите диапазон ячеек в другой рабочей книге с помощью мыши.
- Полезно одновременно создавать таблицу и график. Чтобы сделать это в Excel 2016 и 2013, перейдите на вкладку Импорт и нажмите стрелку под кнопкой Pivot Graph. Затем нажмите Диаграммы и таблицы. В версиях 2010 и 2007 нажмите стрелку под Pivot Tables, а затем выберите Pivot Graphs.
- Организуйте макеты.
Область, в которой вы управляете полями макета, называется списком полей. Он расположен в правой части рабочего листа и разделен на заголовок и основной раздел.
- Раздел "Поля" содержит названия индикаторов, которые можно добавить. Они соответствуют именам столбцов в исходных данных.
- Раздел "Макет" содержит область "Фильтр". , ‘Column’, ‘Row’ и ‘Value’. Здесь вы можете расположить поля в нужном порядке.
Изменения, сделанные в этих разделах, немедленно применяются к плате.
3. как добавить поля
Чтобы разрешить добавление полей в нужную область, установите флажок рядом с их названием.
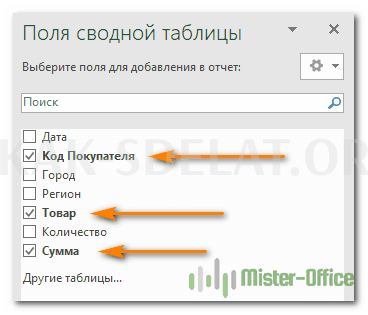
По умолчанию MicrosoftExcel добавляет поля в раздел "Макет" следующим образом
- Нечисловые поля добавляются в область Строки.
- Числовые поля добавляются в область "Значение".
- Даты и время добавляются в область столбца C.
4. как удалить поле из кросс-табуляции?
Чтобы удалить поле, сделайте следующее: a. Нажмите на поле, которое вы хотите удалить. b. Выберите поле, которое вы хотите удалить.
И еще один простой и прямой способ удаления поля. Перейдите в макет таблицы, найдите ненужный элемент и перетащите его из макета. Перетащите его из рамки, и рядом со значком появится перекрестие. Отпустите кнопку мыши, и вы увидите немедленное изменение внешнего вида таблицы.
5. как я могу изменить расположение полей?
Элементы можно переместить тремя способами
- С помощью мыши перетащите поле между четырьмя областями раздела. Или нажмите и удерживайте его имя в разделе Fields (Поля) и перетащите его в нужную область в разделе Layout (Макет). Это удалит его из текущей области и поместит на новое место.
- В разделе Fields (Поля) щелкните правой кнопкой мыши на имени и выберите диапазон, который вы хотите добавить.
- Выберите поле в разделе Макет, щелкнув по нему. При этом сразу же отобразятся доступные варианты.
Любые внесенные вами изменения будут применены немедленно.
Если вы понимаете, что сделали что-то не так, вспомните, что существует "волшебная" комбинация клавиш Ctrl+Z.
6. выберите функцию цены (необязательно).
По умолчанию Microsoft Excel использует функцию суммы для цифр, которые вы помещаете в эту область. Если вы установите в этой области неаналитические (текст, дата или булевы) или пустые значения, будет применена функция ‘Количество’.
Однако вы, конечно, можете выбрать другой метод расчета. Щелкните правой кнопкой мыши на поле цены, которое вы хотите изменить, выберите Field pricing и выберите необходимую функцию.
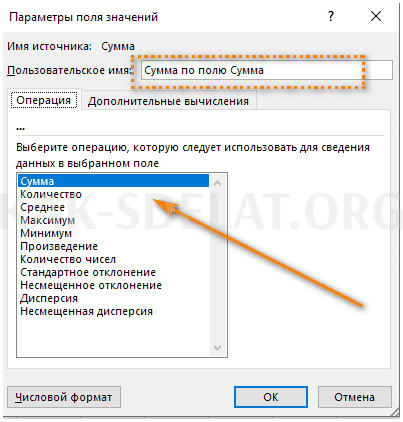
Название функции, вероятно, говорит само за себя, но я не думаю, что дальнейшее объяснение здесь необходимо. По крайней мере, сами попробуйте различные варианты.
Здесь же вы можете изменить его имя на что-то более веселое и понятное. В конце концов, он появляется в таблице и поэтому должен отображаться соответствующим образом.
Начиная с Excel 2010 и далее, опция "Sum Over" также доступна на ленте — на вкладке "Options" группы "Calculations" (Вычисления).
7. использовать различные расчеты в полях цен (необязательно)
Еще одна полезная функция позволяет представлять цены различными способами. Показать наборы по рейтингу или значению рейтинга от самого низкого к самому высокому и наоборот. Полный список вариантов расчета доступен здесь.
Они называются "Расширенные расчеты". Вы можете получить к ним доступ, открыв раздел "Параметры", как указано выше.
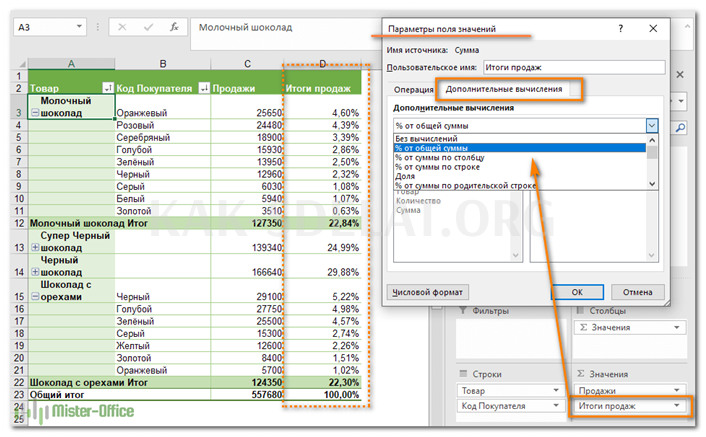
Советы. Функция "Сложные вычисления" особенно полезна, когда одно и то же поле добавляется несколько раз и, как в примере, показывает одновременно все продажи и продажи в процентах от общей суммы. Согласитесь, что создание такой таблицы с использованием обычных типов занимает много времени. И это всего за несколько минут работы!
Таким образом, процесс создания завершен. Затем немного поэкспериментируйте, чтобы выбрать оптимальную схему расположения данных.
Работа со списком показателей сводной таблицы
Таблицы, официально называемые списками полей, являются основным инструментом, используемым для организации таблиц в соответствии с требованиями. Их можно настроить в соответствии с вашими предпочтениями и сделать более полезными.
Чтобы изменить способ отображения рабочей области, нажмите кнопку Инструменты и выберите нужный вам макет.
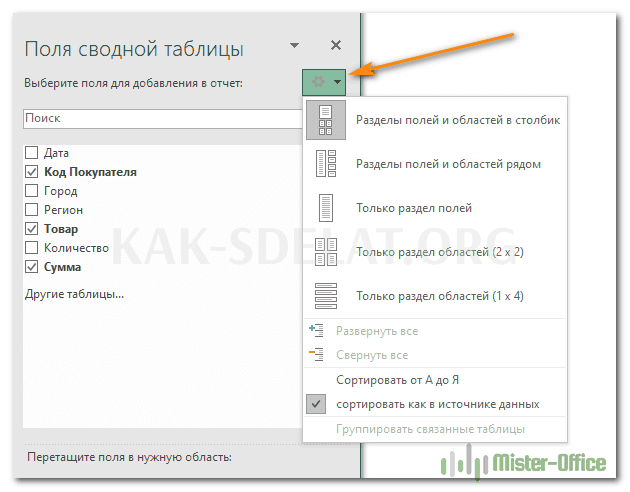
Вы также можете изменить размер таблицы по горизонтали, перетащив разделитель, отделяющий таблицу от листа.
Закрытие и открытие панели редактирования.
Закрыть список полей агрегированной таблицы можно, нажав кнопку Закрыть в правом верхнем углу окна. Однако способ заставить его снова появиться не так очевиден:)
Чтобы он снова появился, щелкните справа и выберите в меню Окружение пункт Вид.
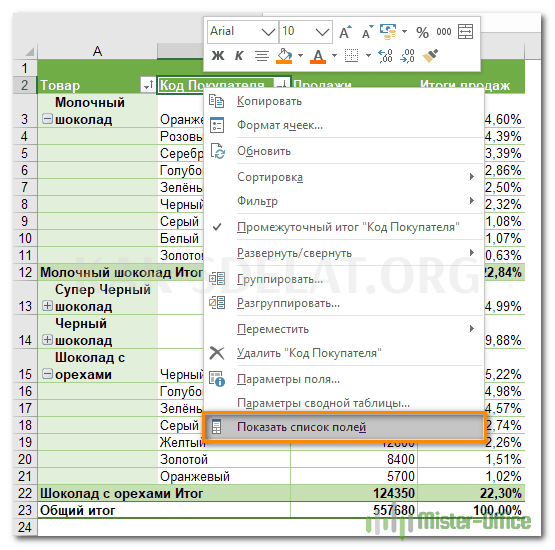
Вы также можете нажать кнопку Список на ленте на вкладке меню Анализ.
Воспользуйтесь рекомендациями программы.
Как вы только что убедились, создавать пересекающиеся таблицы очень просто, даже "глупо". Однако Microsoft идет на шаг дальше и предлагает автоматически создать наилучшую выставку для ваших исходных данных. Для этого достаточно сделать четыре щелчка мышью.
- Щелкните ячейку в области начала ячеек или в таблице.
- На вкладке Вставка выберите Рекомендуемые Перекрестные таблицы". . Программное обеспечение сразу же отображает различные положения, основанные на полученных данных.
- Щелкните на макете для его предварительного просмотра.
- Когда вы удовлетворитесь предложенными вариантами, нажмите OK, чтобы добавить понравившиеся варианты на новый лист.
Как видно на скриншоте выше, Excel смог предоставить некоторые базовые схемы исходных данных. Это значительно уступает сводной таблице, которую я вручную создал несколько минут назад. Конечно, это мое мнение:)
Тем не менее, вы можете легко начать работу, используя рекомендации, особенно если у вас большой объем данных и вы не знаете, с чего начать. И вы можете легко изменить этот параметр в соответствии со своими предпочтениями.
Давайте улучшим результат.
Теперь, когда вы знакомы с основами, вы можете перейти на вкладки инструментов Анализ и Построение в Excel 2016 и 2013 (вкладки Параметры и Построение в 2010 и 2007). Как только вы щелкните в любом месте таблицы, она появится.
Вы также можете щелкнуть правой кнопкой мыши на определенном компоненте, чтобы получить доступ к параметрам и функциям, доступным для этого компонента (это уже объяснялось при создании).
После создания таблицы на основе исходных данных рекомендуется улучшить таблицу для более серьезного анализа.
Чтобы улучшить дизайн, перейдите на вкладку Builder. Здесь вы найдете ряд предопределенных стилей. Чтобы создать свой собственный стиль, перейдите в нижнюю часть галереи стилей таблицы обзора Создать стиль ….. Нажмите кнопку Создать стиль в нижней части галереи стилей таблицы обзора.
Чтобы настроить макет определенного поля, щелкните по полю, а затем нажмите кнопку Параметры на вкладке Анализ в Excel 2016 и 2013 (вкладка Параметры в 2010 и 2007). Вы также можете щелкнуть правой кнопкой мыши на поле и выбрать в контекстном меню пункт Параметры.
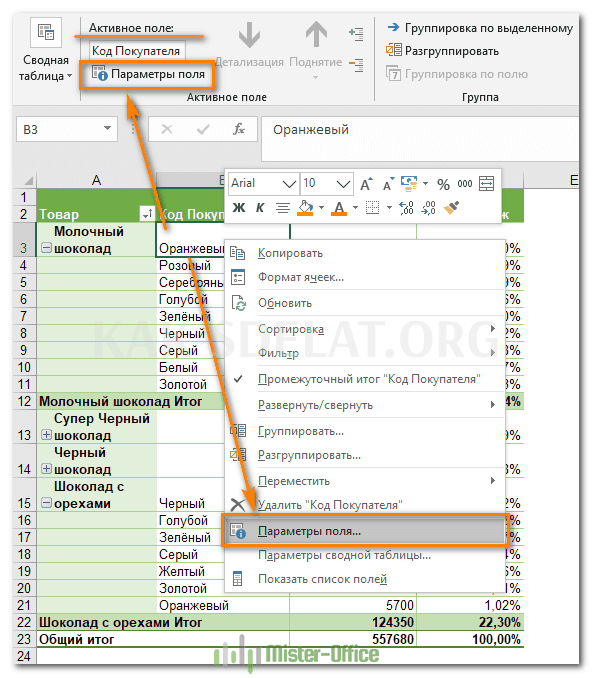
На скриншотах ниже показан новый дизайн и компоновка.
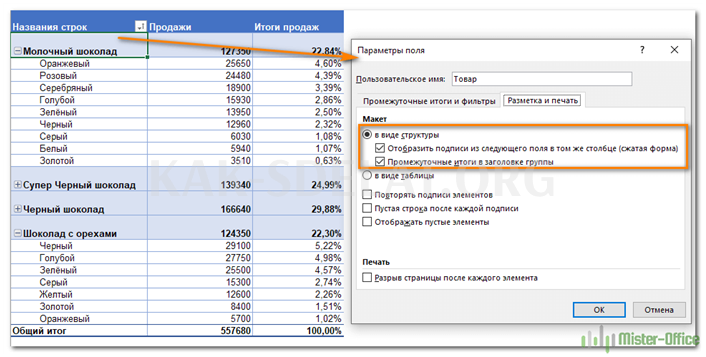
Также были предприняты попытки изменить цветовую раскладку и сделать доску более компактной. Для этого измените параметры отображения товара. Параметры, которые я использовал — вы можете видеть на скриншоте.
Мне кажется, получилось даже лучше — я не уверен, как сделать доску более компактной. 😊
Как удалить заголовки ‘rows labels’ и ‘column labels’.
При создании электронной таблицы Excel применяет сжатый макет по умолчанию. В этом макете "метки строк" и "метки столбцов" отображаются как заголовки. Это не очень полезно, особенно для начинающих.
Простой способ избавиться от этих нелепых заголовков — перейти от сжатого макета к структурированному или табличному. Для этого откройте вкладку Designer, щелкните на раскрывающемся списке Layout Layout и выберите Show in Structure или Show in Table.
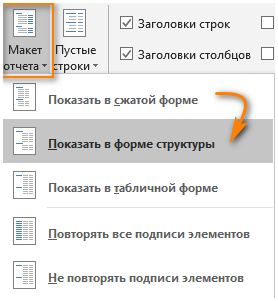
И вот результат.
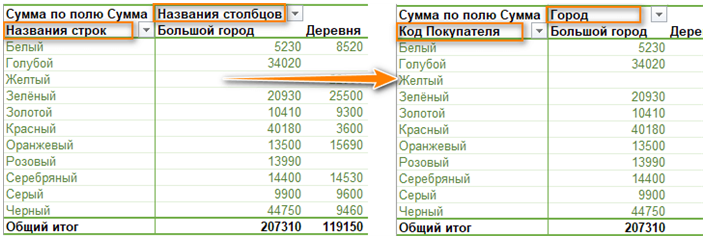
Как видно на изображении справа, отображаются реальные имена. Это имеет большой смысл, поскольку имя отображается не в списке, а в таблице.
Другое решение — перейти на вкладку Анализ и нажать кнопку Заголовки полей, чтобы отключить его. Однако при этом будут удалены все заголовки, а также выпадающие параметры фильтрации и сортировки. Кроме того, для анализа данных отсутствие фильтров обычно не является благом.
Как обновить сводную таблицу.
Хотя отчеты связаны с исходными данными, вы можете быть удивлены, узнав, что Excel не обновляет отчеты автоматически. Это можно рассматривать как незначительный недостаток. Вы можете обновить отчет, выполнив действие обновления вручную или открыв файл, и он будет обновлен автоматически.
Как обновить вручную.
- Щелкните в любом месте сводки.
- На вкладке Анализ нажмите Обновить или нажмите ALT+F5.
Или же щелкните правой кнопкой мыши Обновить в появившемся контекстном меню.
Чтобы обновить все сводные таблицы в файле, нажмите стрелку на кнопке Обновить, а затем нажмите Обновить все. Затем Обновите все.
ПРИМЕЧАНИЯ. Если после обновления внешний вид сводной таблицы значительно изменится, включите опции Автоматически изменять ширину столбцов при обновлении и Сохранять форматирование ячеек при обновлении. Для этого откройте Настройки перекрестных таблиц. Там вы найдете эти флажки, как показано на рисунке.
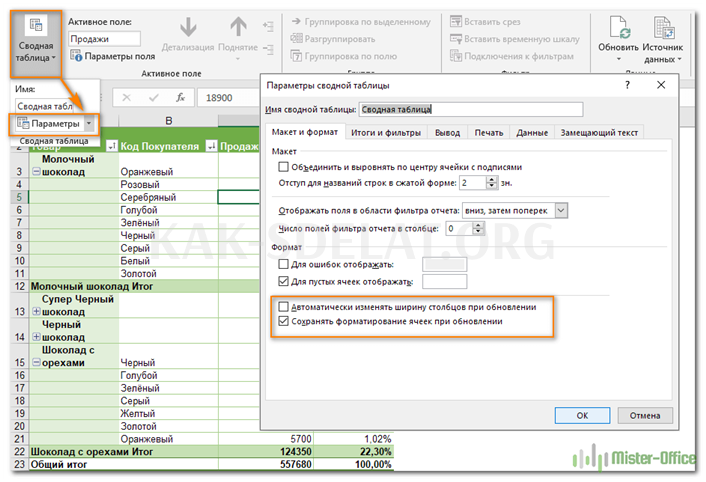
После начала обновления можно проверить статус или отменить его, если вы передумали. Просто нажмите на стрелку кнопки Обновить, а затем нажмите Обновить статус или Отменить обновление.
При открытии файла сводная таблица автоматически обновляется.
- Откройте вкладку Параметры, как вы это делали ранее.
- Опции диалогового окна. Перейдите на вкладку Данные и установите флажок Обновлять при открытии файла.
Как переместить на новое место?
Рекомендуется перенести свое творение в новую книгу. Перейдите на вкладку Анализ, нажмите Действия и нажмите Переместить. ". Выберите новый пункт назначения и нажмите OK.
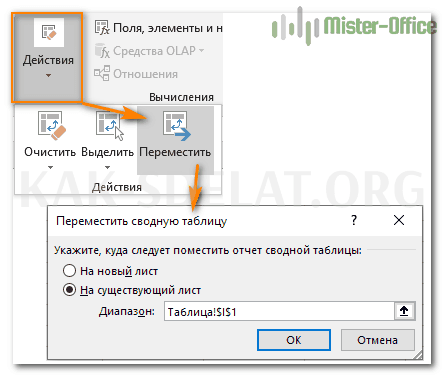
Как удалить сводную таблицу?
Если конкретный сводный отчет больше не требуется, его можно удалить несколькими способами.
- Если таблица находится на отдельном листе, просто удалите этот лист.
- Если он находится вместе с другими данными на листе, выделите их все с помощью мыши и нажмите Delete.
- Щелкните в любом месте таблицы, которую вы хотите удалить, перейдите на вкладку Анализ (см. изображение выше) => группа Действия и нажмите на маленькую стрелку под кнопкой Выбрать. Выберите Все перекрестные таблицы и нажмите кнопку Удалить.
ПРИМЕЧАНИЯ. Если у вас есть поворотный график, описанный выше процесс удаления приведет к созданию стандартного графика, который нельзя будет изменить или обновить.
Надеюсь, это руководство станет для вас хорошей отправной точкой. Далее, вот несколько советов о том, как работать с электронными таблицами. И спасибо, что читаете!
Вам также может быть полезно.
9 способов сравнить две таблицы Excel и найти различия — В этом уроке вы узнаете о различных способах сравнения таблиц Excel и поиска различий между ними. Вы узнаете, как рассматривать две таблицы рядом, как сообщать о различиях с помощью формул, как выделять …
Как сравнить два столбца на идентичность и различия — чтение этой статьи займет около 10 минут, а в следующие 5 минут (или больше) вы сможете легко сравнивать и выделять дубликаты в двух столбцах Excel….
Как выделить дублирующиеся значения в Excel? -В этом уроке вы узнаете, как отображать дубликаты в Excel. Мы рассмотрим несколько способов затенения дублирующихся ячеек, целых строк или вложенных повторов с помощью условного форматирования. Ранее мы исследовали различные …
Группировка в листах Excel — полезные советы. -Возможность группировать данные — одна из самых мощных и полезных функций электронных таблиц. Это позволяет обнаружить ранее скрытые взаимосвязи и сделать интересные выводы. При работе с перекрестными таблицами в Microsoft Excel вы можете…
Как изменить цвет ячейки в зависимости от ее значения в Excel? -В этой статье вы найдете 13 примеров того, как изменить цвет фона ячеек в зависимости от значения в Excel 2016, 2013 и 2010.Вы также узнаете, как использовать формулы Excel …
Как установить условное форматирование в Excel? Описание, включая примеры. -В этой статье мы покажем вам множество простых способов установки условного форматирования для строк, столбцов и отдельных ячеек в MS Excel 2016, 2013 и 2010. Мы рассмотрим, как применять различные методы …