Как создать в Canva кликабельную ссылку для перехода на нужный сайт или страницу? Это очень просто, но не все пользователи сразу поймут, где нажать, что настроить и как ввести гиперссылку. Готовы узнать о еще одном замечательном инструменте? Тогда давайте приступим!
Делаем гиперссылку
Зачем учиться вставлять кликабельные ссылки в Canva? Очень полезно! Используйте визуальные элементы при подготовке презентаций, инфографики или справочных материалов. Вы можете добавить гиперссылки, чтобы пользователи могли получить доступ и прочитать более подробную информацию о каждом вопросе. Нет необходимости набирать километры текста, графики или данные. Просто добавьте ссылку в свой шаблон!

Вопреки распространенному мнению, ссылки можно ставить на любой элемент, добавленный в дизайн, а не только на текст.
Кроме того, чтобы разместить ссылку на текст, текст должен быть сначала добавлен на холст Canva.
Как же получить ссылку на Canva и заставить людей кликнуть на нее? Приступаем к работе!
- Найдите два значка кольца в таблице выше.
- Нажмите на него, чтобы открыть диалоговое окно.
Вы можете добавить URL-адрес в появившемся поле.
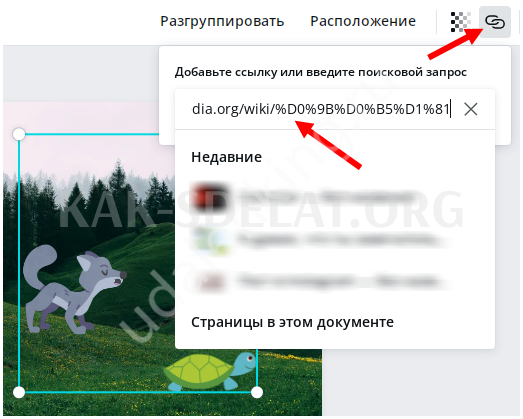
Затем нажмите Enter, чтобы сохранить изменения. Вот как можно добавить ссылку на определенный сайт в Canva. Например, расскажите в презентации об инфляции и дайте ссылку на сайт со статистическими данными.
Но это еще не все! В этом же диалоге есть вкладка "Последние", на которой отображаются проекты, над которыми вы работали в последнее время. Если вы хотите создать в Canva активные ссылки на другие документы, просто выберите из списка то, что вам нужно.
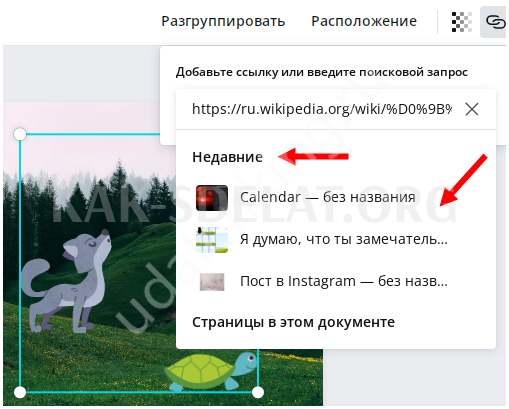
Если нужной вам графики нет в списке, вы можете искать ее по названию в строке поиска. Просто начните вводить текст, и система немедленно выдаст соответствующие результаты.
Последнее относится к тому, как создать гиперссылку на Canva в одном документе. Чаще всего он используется в многостраничных презентациях. Он позволяет создавать ссылки с одной страницы на другую, позволяя быстро переходить от одних данных к другим без необходимости просматривать все листы.
- Снова нажмите на кольцо на верхней панели.
- Перейдите в поле Страницы в этом документе и
- Выберите нужный лист. Конец!
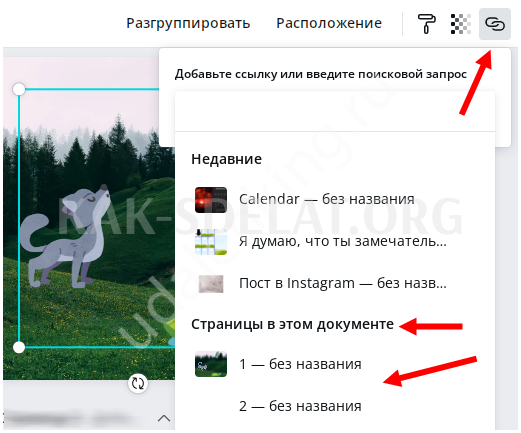
В целом, вы можете легко понять, как вставлять ссылки в Canva. Просто нажмите Enter, чтобы сохранить данные и продолжить работу над дизайном.
Удаление ссылок
Если вы хотите удалить ссылку по какой-либо причине, вам необходимо сделать следующее
- Щелкните на этом элементе, затем щелкните на
- Найдите значок "кольцо" в верхней части. Она выделена серым цветом.
- Нажмите на него и выберите опцию "Удалить".
Это простое действие позволяет удалить или заменить ссылку. Просто удалите старое значение и вставьте новый URL в открытое поле.
Кстати, вы можете выполнять и другие действия на верхней панели, где находится значок Добавить ссылку. Например, можно обрезать или перемещать элементы или регулировать прозрачность. Вы также можете выбрать несколько элементов с помощью мыши, чтобы увидеть, как группировать фигуры в Canva.
Чтобы настроить автоматические переходы
Теперь самая важная часть! Наша цель — вставить гиперссылки в Canva. Что это значит: нам нужно не только добавить информацию, но и создать автоматическую ссылку, поэтому адрес или страница должны быть кликабельными.
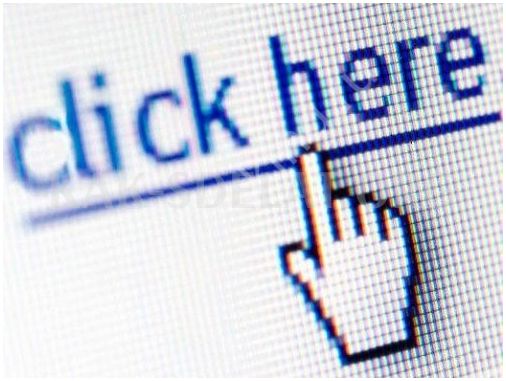
Здесь есть только два варианта.
- Сохраните чертеж в формате PDF — соответствующая кнопка в правом верхнем углу. Нажмите на значок "Загрузить" и выберите тип файла из списка.
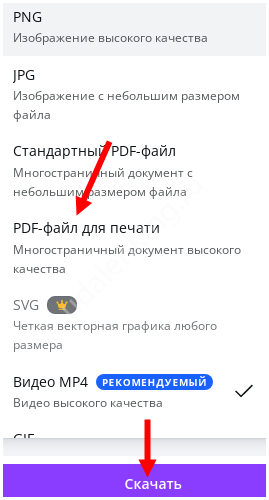
- Сначала работайте с шаблоном "Презентация" (вы можете выбрать любой тип). Эти шаблоны можно найти на главной странице сервиса.
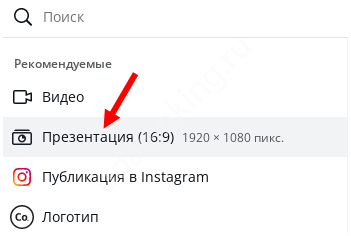
Вы узнали, как создавать кликабельные ссылки в Canva. Теперь вы можете добавить ссылки на другие страницы вашей презентации или ввести адрес для перехода на нужный сайт. Очень полезно. Этот инструмент особенно полезен для людей, работающих с большими объемами информации. Таким образом, вы не пропустите ничего важного.

















