Путешествуя по различным веб-сайтам, можно встретить множество неоднозначных символов. Не все пользователи знают, как применять их к тексту. Рассмотрим, например, элементарный символ "собака". Он назван так потому, что похож на собаку, сложенную в аккуратную булавку. Полное руководство по использованию клавиатуры на ноутбуке, в чем заключается основная функция клавиш.
Лучшие клавиатуры рекомендуется покупать здесь
Информация: Каждый сигнал имеет свое определение и назначение. Символ ‘@’ — это американский типографский символ, предназначенный для замены фразы "по себестоимости" в некоторых старомодных платежных ведомостях. С тех пор он стал необходимым сигналом для всех, кто связан с современными технологиями. Во-первых, собака — обязательный персонаж для написания адресов электронной почты. Он также может помочь, когда нужно набрать текстовое сообщение. Кроме того, наличие "собаки" необходимо разработчикам, которые манипулируют кодом в расширениях файлов HTML CSS и других языков.
Давайте рассмотрим, как можно посадить собаку на клавиатуру ноутбука.
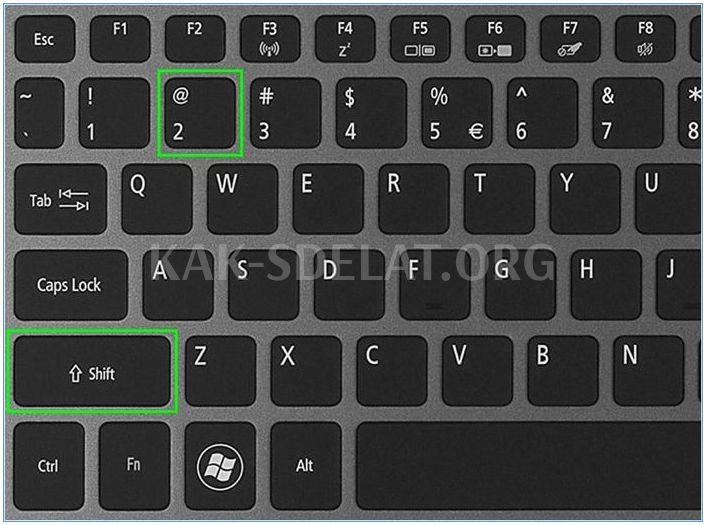
Классический способ ввода
Это самый известный способ набора Dogleg на клавиатуре, которым пользуются 80-85% пользователей. Прежде всего, необходимо понять, где именно находится этот знак. Почти на всех устройствах все "собаки" производителей расположены в порядке возрастания номеров и меньше номера 2.
Лучшие клавиатуры рекомендуется покупать здесь
Далее рассмотрим, что именно нужно сделать, чтобы набрать ‘@’.
- Прежде всего, для этого необходимо установить на ноутбуке "английскую" раскладку.
- Нажмите комбинацию клавиш ‘Ctrl’ + ‘Shift’. Убедитесь, что вы знаете, где находится клавиша Shift на вашей клавиатуре.
- Измените язык, нажав другие установленные вручную клавиши прямого доступа ("alt" + "shift" или "left shift" + "left ctrl").
- Если английского языка нет в списке, необходимо включить их, нажав "rus" на панели задач и выбрав "Языковые настройки". В открывшемся окне выберите "Добавить язык", найдите "Английский" и затем сохраните его.
- Нажмите клавишу "shift" (влево или вправо — не имеет значения).
- Последовательно нажмите две ранее найденные кнопки.
После этого на экране должен появиться символ собаки. Конечно, вы можете скопировать и вставить его в другой текст, но нет ничего быстрее, чем редактировать эти клавиши и нажимать их по мере необходимости.
Напомним, что существует определенный процент различных моделей ноутбуков от разных производителей, позиции символов которых оговариваются отдельно. В большинстве случаев это небольшие ноутбуки, ультрабуки, нетбуки или трансформеры.
Цифровая клавиатура
Если вдруг первый вариант не работает или просто неудобен для пользователя, нет проблем. Есть еще один способ, который немного "непонятен" для среднего пользователя, но тоже имеет право быть в списке.
Написание "собака" также возможно с помощью соответствующей цифровой клавиатуры, но с несколько иным алгоритмом. Давайте рассмотрим этот метод более подробно.
- Кнопка ‘num lock’ в этой области отвечает за активацию правой цифровой клавиатуры. Или, другими словами, на некоторых моделях ноутбуков также написано ‘num lk’. На некоторых устройствах индикатор загорается при нажатии.
- Когда загорится блокировка номера, приступайте к работе. Нажмите и удерживайте клавишу ALT.
- Не отрываясь от нажатой клавиши, вызовите номер ’64’.
- Оставьте клавишу ‘Alt’, чтобы собака появилась в текстовом документе.
Кстати, число 64 — это ASCII-код для системы "собака", вызванной разработчиками операционной системы Windows. Другие персонажи также имеют свои собственные кодовые номера. Подробный список можно найти в Интернете.
С помощью таблицы символов Windows
Последний вариант, как написать символ ‘@’ — использовать таблицу символов Windows. Эту информацию полезно знать, даже если вы ее не используете.
Лучшие клавиатуры рекомендуется покупать здесь
Во-первых, необходимо понять, что такое символ Windows. Проще говоря, таблицы символов — это свободно встроенные "вспомогательные программы" для операционной системы Windows, которые используются для вставки символов, отсутствующих на клавиатуре. Он доступен во всех версиях операционной системы, независимо от года и типа конструкции.
Его можно найти тремя способами:.
- Перейдите в меню "Пуск" и найдите папку "Стандартные". Там вы найдете еще одну папку под названием "Utilities", а затем "Symbol Tables".
- В левой части панели задач находится кнопка поиска, которую нужно нажать. В поисковой системе введите "таблицы символов" и нажмите кнопку Поиск.
- Третий вариант предполагает использование комбинации клавиш ‘Win’ + ‘R’, как обычно. Эти клавиши используются для вызова программы "run". Теперь необходимо ввести в строку следующую команду ‘charmap.exe’. Эта команда немедленно выведет на экран нужную таблицу.
Теперь, когда вы успешно нашли необходимый ресурс, как отобразить необходимые символы? Это просто. Символ "собака" — один из первых, который появляется в этой таблице. Установите курсор и щелкните один раз левой кнопкой мыши. В нижней части открывшегося окна есть кнопка "Выбрать". Выбранный символ появится в строке "Копия". Затем необходимо нажать кнопку Копировать. Вы можете скопировать активный символ и вставить его в текстовый документ.
Кроме того, вы можете узнать, какую комбинацию кнопок и какой ASCII-код необходимо вставить для отображения определенных символов на выходе.
Лучшие клавиатуры рекомендуется покупать здесь
Обратите внимание, что первая версия Dog Badge также подходит для ноутбуков с операционной системой MacOS. Для операционных систем Ubuntu Linux это работает аналогичным образом.
Он также напоминает, как ввести значок Dogleg в смартфон. Сам процесс не зависит от операционной системы (Windows Phone, Android, iOS, Kai OS и т.д.). Первый шаг — написать на гаджете заметку, текстовое сообщение или другой текстовый документ. С помощью автоматического клавиатурного тренажера щелкайте для переключения между цифрами и буквами. В открывшемся списке найдите символ ‘@’ и нажмите на него. Таким образом, символ должен появиться в сообщении. Повторное введение займет больше времени, поэтому рекомендуется скопировать его.

















