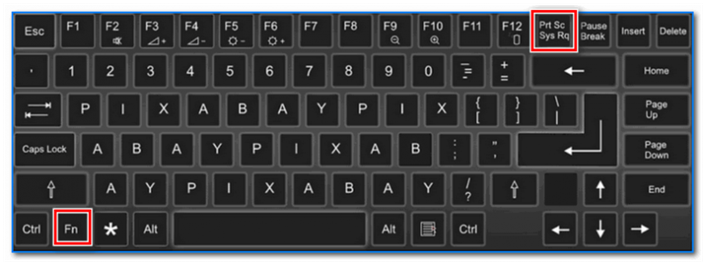Добрый вечер.
Часто при использовании ноутбука возникает необходимость делать скриншоты для демонстрации другим пользователям (например, для решения различных типов ошибок или для совместной работы над документом/проектом).
Однако не все пользователи могут делать это одновременно. На клавиатуре может отсутствовать необходимая кнопка "печать". На клавиатуре нет кнопки "Печать экрана". Или же вы нажимаете на нее, но ничего не происходит.
В этой небольшой статье мы хотим рассказать о быстром и простом способе создания скриншотов. Это хорошая идея (особенно если тема срочная и некоторые ошибки вас беспокоят).
👉 Помогите!
Если вы хотите создать скриншоты или видеокадры (включая стрелки и описания) для своей игры, смотрите этот пост.
Создание скриншота на ноутбуке
Способ 1: клавиша печати экрана
Как упоминалось ранее, почти все клавиатуры (классического типа) имеют экран для загрузки скриншотов. Обычно это называется "трафаретная печать".
Однако на ноутбуках почти всегда можно встретить аббревиатуру ‘PRNT SCRN’. ‘, ‘PRT SC’ и другие производные! Возможно, поэтому многие новички просто не понимают, что "PRT SC" означает "печатный экран".
(клавиша "PRT SC" обычно находится в правом верхнем углу клавиатуры, рядом с клавишей F12).
Чтобы сделать снимок экрана, просто нажмите эту кнопку один раз! Все, что вы видите на экране, хранится в буфере (т.е. в памяти компьютера). См. пример ниже. 👇
Чтобы "увидеть" сделанный скриншот, откройте Paint или Word, а затем нажмите Ctrl+V (это функция "вставить").
Вставьте снимок экрана в документ.
👉 Осторожно!
При работе с ноутбуком для помещения скриншота в буфер не всегда достаточно нажать кнопку ‘PRT SC’ (на некоторых устройствах работа этой клавиши ограничена настройками BIOS).
Поэтому, если вы не можете сделать скриншот первым способом, попробуйте одновременно нажать ‘FN + PRT SC’ (обратите внимание: плюс и кавычки). Пример ниже.
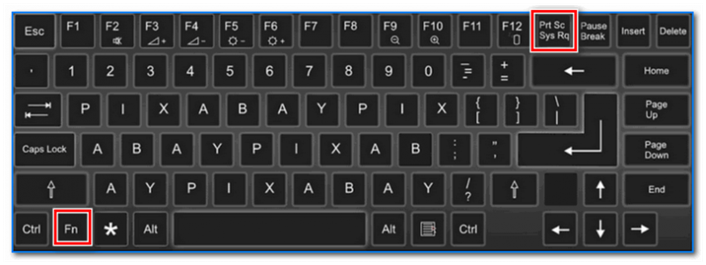
Нажмите PRT SC и FN.
Затем запустите Word или Paint и попробуйте воспользоваться функцией "Вставить".
Обратите внимание, что вы можете использовать комбинацию ‘FN + ALT + PRT SC’, чтобы избежать загрузки всего экрана. Пример ниже.
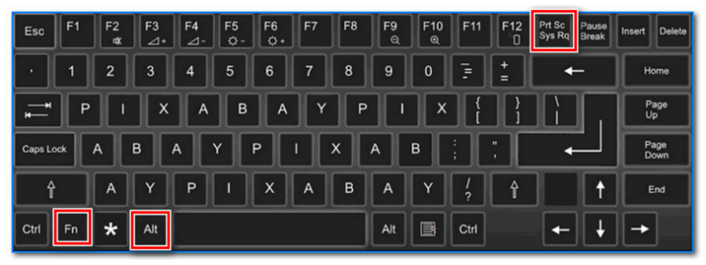
Нажмите PRT SC, FN и ALT
Метод 2: Инструмент "Ножницы" (Windows)
В Windows 7, 8, 10 и 11 есть полезный инструмент "snipping tool" для отсеивания платящих экранов. Его необходимо активировать с помощью меню "Пуск". Чтобы запустить ее, необходимо воспользоваться меню "Пуск" или ввести название программы в поле поиска (см. пример ниже для Windows 10).
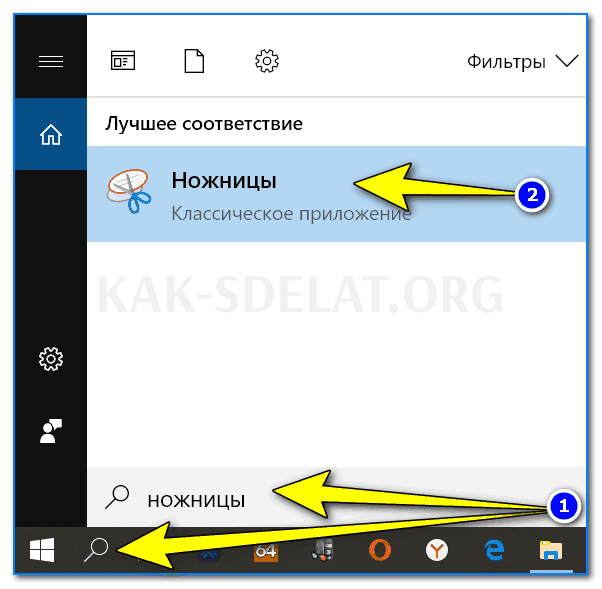
Запустите отрезной инструмент (метод 1).
В качестве альтернативы вы можете запустить "ножницы", используя универсальный метод.
- Сначала нужно нажать Win+R, чтобы открыть окно "Выполнить".
- Затем в приглашении "Открыть" введите snippingtool.exe.
- Затем нажмите OK.
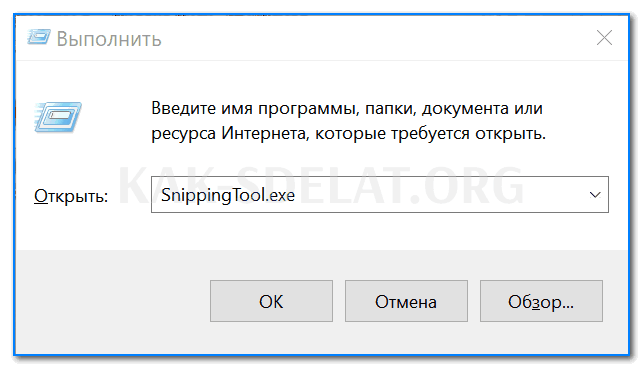
snippingtool.exe — Запуск snippingtool (Метод 2)
Как только откроется окно программы, можно сразу же нажать кнопку Создать. Ниже приводится пример.
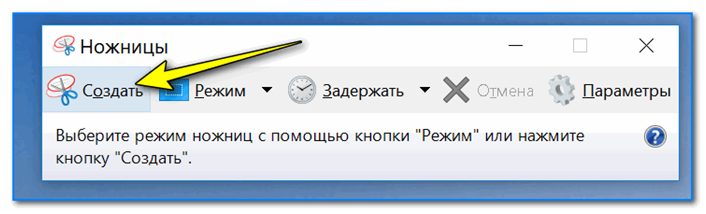
Затем с помощью мыши выберите область, для которой нужно создать снимок (пример ниже).
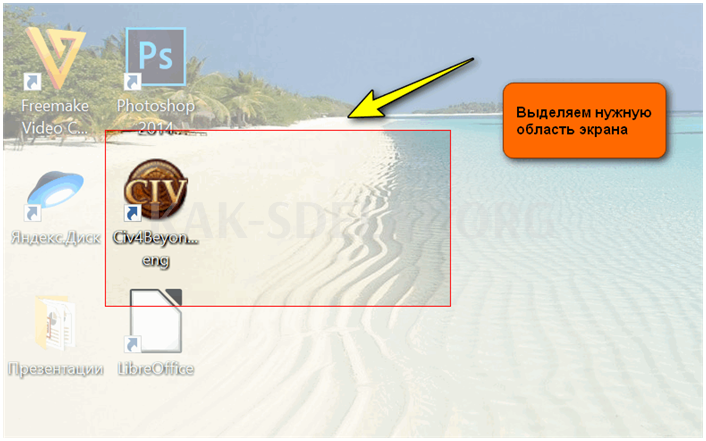
Выделите нужную область
Обратите внимание, что после выбора нужной области она появляется в окне "Ножницы". Теперь вы можете сохранить снимок экрана (сочетание клавиш ‘Ctrl+S’).
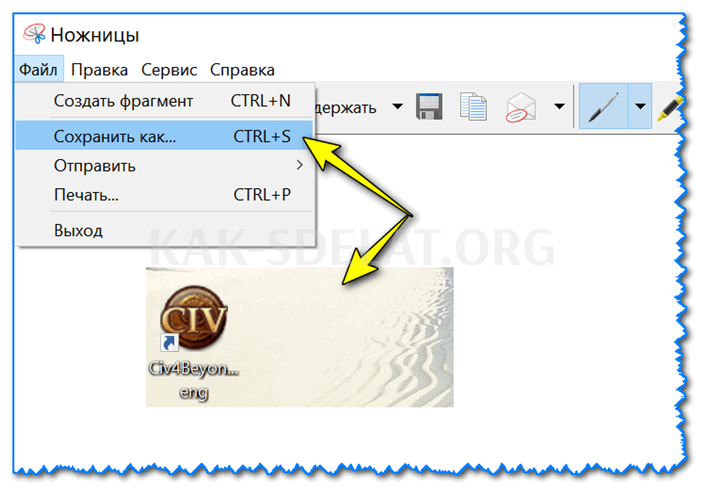
Теперь вы можете сохранить сохраненный снимок экрана.
Следует отметить, что снимок экрана можно отправить через "Ножницы" в Paint 3D (в Windows 10). Кстати, изображения можно создавать и изменять до тех пор, пока они не станут неизвестными в Paint 3D.
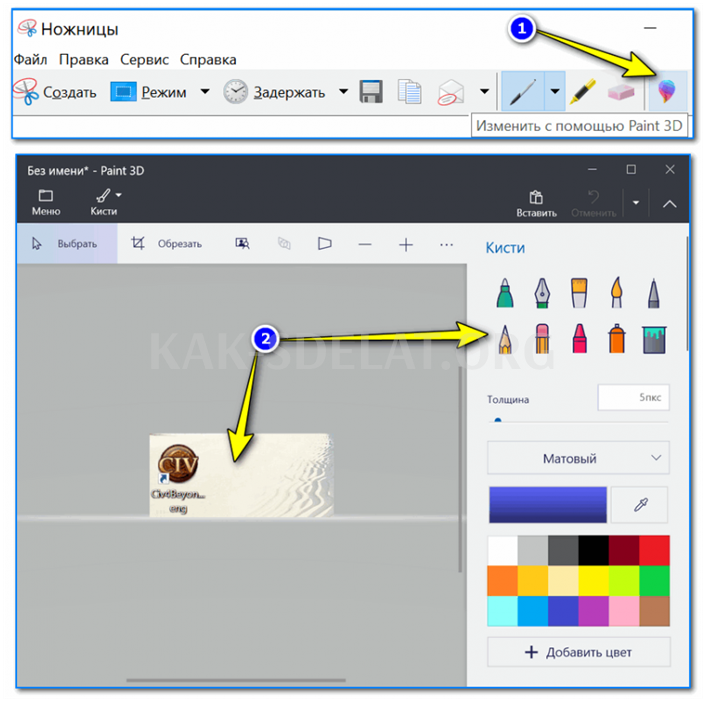
Затем снимок экрана можно импортировать в Paint 3D и изменить его.
Метод 3: Использование скриншотов
Существует несколько программ, предназначенных исключительно для работы с графикой, такой как фотографии, изображения и скриншоты. В рамках этого типа существуют специальные программы, облегчающие создание и редактирование скриншотов.
Обычно эта программа называется Screenshot. Некоторые из наиболее известных продуктов в этой категории включают GreenShot, FastStone Capture, Fraps, Snagit и LightShot.
👉 Помогите!
Лучшие программы для создания скриншотов, упомянутые в этой статье (топ-10)👍
*
После установки такого программного обеспечения обычно можно нажать кнопку Print Screen и выбрать нужную область экрана, которая затем появится в мини-процессоре скриншотов.
Например, вот как работает GreenShot (см. скриншот ниже). Рекомендуется для начинающих.
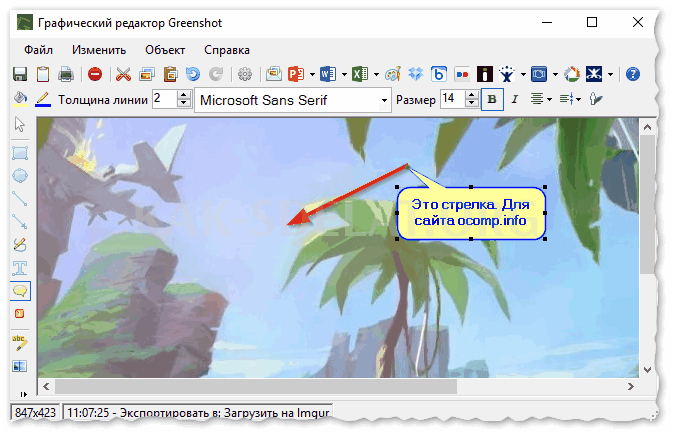
Графический редактор GreenShot (открывается, как только вы нажмете Print Screen и захватите нужную область экрана).
Затем просто отредактируйте скриншот (например, добавьте стрелку) и сохраните его. Как вам это? Практично! 👌.
Способ 4: Специальные возможности Windows 10/11👌
Если у вас установлена последняя версия операционной системы Windows 10/11, вы можете создавать скриншоты и другим способом.
Нажмите комбинацию клавиш ‘Win+Prt Sc’. Экран потемнеет (на долю секунды) и вернется к исходному формату.

Windows 10: Нажмите Win + Print Screen, чтобы сохранить снимок экрана в папке "images".
Все, что было на экране в этот момент, будет запечатлено на снимке экрана, который будет сохранен в папке ‘Images/Screenshots’. Смотрите пример ниже👇.
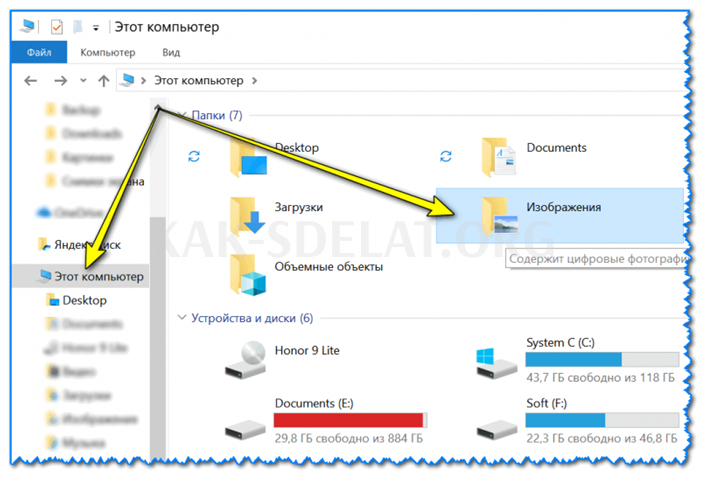
Этот компьютер — изображения.
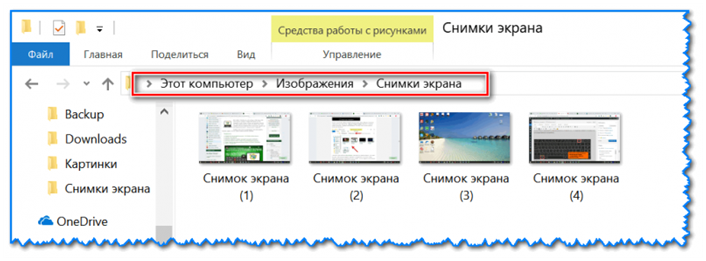
Скриншоты.
Вариант №2: Если вы хотите сделать снимок экрана в игре
- Сначала запустите необходимую игру.
- Затем нажмите Win + G (появится меню игры).
- В меню игры нажмите кнопку Сделать скриншот (см. пример ниже).
- Это! Снимок экрана сохраняется на диске. Удобно!

Геймпад в Windows 10 (Win + G)
Если вы не уверены, где найти скриншот, откройте Настройки Windows, Игры, затем вкладку Игры DVR.
Фактически, в этом окне вы найдете папку, в которой хранятся скриншоты по умолчанию (область ‘3’, см. ниже). Вы можете изменить его или просто открыть.
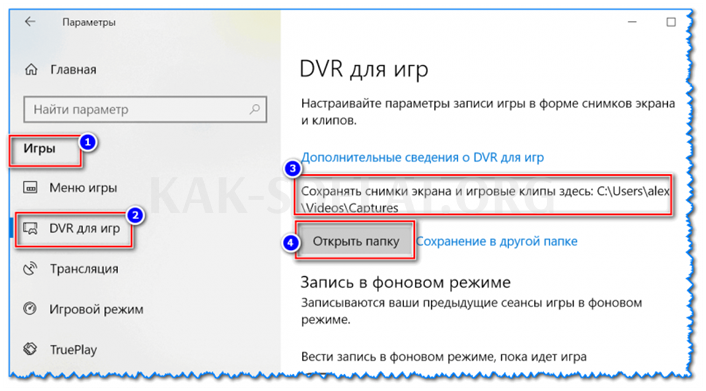
Где сохраняются игровые скриншоты (Windows 10)?
Способ 5: Используйте Яндекс Диск Экстра!
Яндекс Диск — это не только удобное онлайн-хранилище, но и возможность делать очень качественные скриншоты в пару кликов.
👉 Помогите!
Яндекс Диск: как пользоваться, загружать и скачивать файлы, фотографии. Как настроить автоматическое копирование документов — смотрите инструкцию!
Чтобы сделать снимок экрана, выполните следующие действия.
- Сначала щелкните правой кнопкой мыши на значке диска.
- Выберите Скриншот / Сделать скриншот области в контекстном меню. ;
- Затем выберите область экрана для записи.
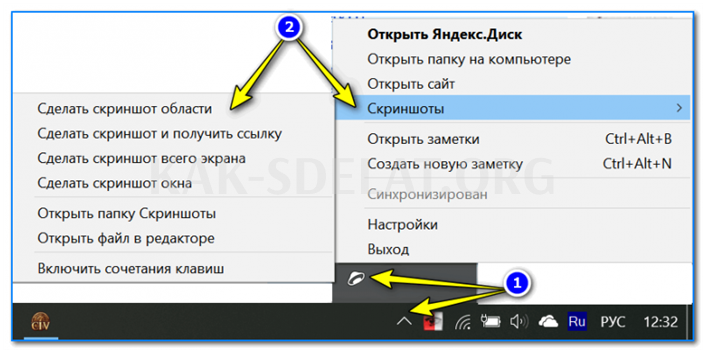
ЯндексДиск — сделать снимок экрана.
Как только вы выделите его, область появится в редакторе (см. пример ниже). Вы можете обрезать снимок экрана, наложить стрелки или плитки. После редактирования нажмите кнопку Сохранить.
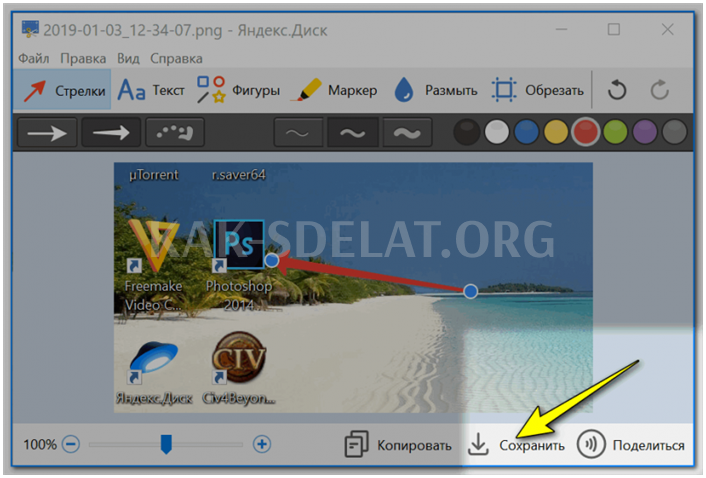
Когда снимок экрана будет готов, нажмите кнопку Сохранить.
Снимок экрана будет сохранен в папке "скриншоты" на Яндекс Диске (см. пример ниже).
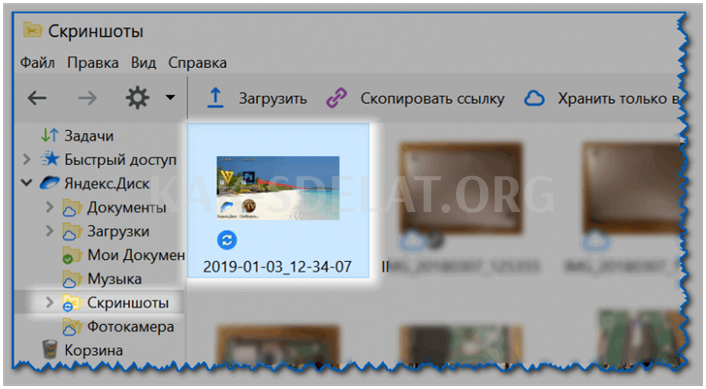
Скриншот теперь сохранен на Яндекс Диске
Теперь вы можете поделиться им с друзьями одним-двумя щелчками мыши или вставить его в нужный документ.