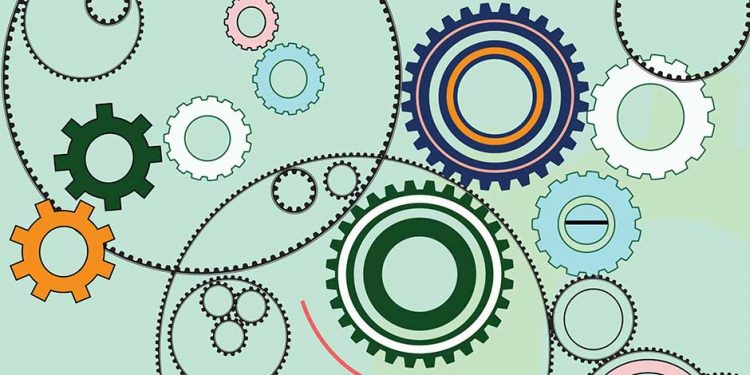Сначала мы рассмотрим инструменты, доступные для Windows, а затем некоторые утилиты сторонних производителей.
Создание скриншота всей области экрана
Чтобы сделать скриншот всей области экрана, не нужно устанавливать дополнительное программное обеспечение. Просто используйте комбинацию горячих клавиш Windows + Print Screen (или PrtScr).
Преимущество этого метода в том, что сделанные скриншоты сразу же сохраняются на жестком диске. Это ускоряет работу со всеми скриншотами. Недостатком является то, что вы не можете выбирать области экрана.
Поищите скриншоты, хранящиеся в папке "Документы". Название этой папки зависит от используемой версии Windows. Наиболее распространенным является "Снимок экрана".
Это снимок экрана, который был открыт в редакторе изображений и вручную обрезан до нужного размера.
Чтобы сделать снимок экрана только активного окна, используйте комбинацию клавиш Print Screen+Alt. Затем откройте любой графический редактор и вставьте снимок экрана, используя сочетание клавиш Ctrl+V. Экономия.
Сделайте скриншот указанной области экрана.
Можно использовать встроенный инструмент Cut & Sketch. Доступен во всех последних версиях Windows (7 и более поздних).
Подготовьте область экрана, которую вы хотите сфотографировать. Нажмите сочетание клавиш Windows + Shift+S. Инструмент попросит вас выбрать область экрана, которую вы хотите записать: нажмите Windows + Shift+S.
Snip and Sketch позволяет делать снимки экрана с использованием четырех различных форм: прямоугольное кадрирование, произвольное кадрирование, оконное кадрирование и полноэкранное кадрирование.
В большинстве случаев вам понадобится обычный прямоугольник. Выберите его и нажмите правую кнопку мыши, чтобы скопировать нужную область экрана в буфер обмена.
Теперь вы можете скопировать его в любой графический редактор и сохранить на жестком диске.
Бесплатный встроенный инструмент macOS
Чтобы сделать снимок экрана в macOS, нажмите Shift + Command+5. Откроется небольшое меню. Здесь вы можете настроить свой скриншот.
- Скриншот всего экрана, скриншот
- Снимок экрана выбранного окна, ,
- Сделайте снимок экрана выбранной области, и
- Запишите весь экран, и
- записывать выбранную область.
Доступны дополнительные опции: сохранить местоположение, таймер (для создания отложенного скриншота), показать курсор и т.д.
Чтобы сделать снимок экрана определенного размера, выберите Захватить выделенную область. Удерживайте любой из ползунков левой кнопкой мыши, чтобы увеличить или уменьшить изображение, чтобы увеличить или уменьшить будущие скриншоты. Разрешение снимка экрана отображается рядом с курсором. Вы можете вручную настроить его на нужный размер.
Кстати, когда ваш скриншот готов, вы можете выделить нужные области изображения с помощью встроенного фоторедактора.
У вас есть три варианта: затемнить нежелательные области, изменить цвет линий или увеличить указанную область.
Для этого перейдите в редактор изображений и выберите графическую форму.
Lightshot
Lightshot — это простая в использовании бесплатная утилита для захвата экрана, которая работает на всех версиях Windows и macOS.
Чтобы сделать снимок области экрана, установите и запустите Lightshot.
Подготовьте экран и нажмите PrintScreen. Вам будет предложено выбрать область экрана, которую вы хотите записать: нажмите кнопку
Нажмите правую кнопку мыши и выберите нужную область экрана. Приложение автоматически отображает разрешение снимка экрана (в верхней левой части выделения). Чтобы изменить разрешение, увеличьте или уменьшите параметр.
Если вы сделали неправильный снимок экрана, нажмите клавишу Esc.
Чтобы сохранить изображение, щелкните значок .
По умолчанию Lightshot сохраняет все скриншоты на рабочем столе.
SnagIt
Утилита для записи рабочего стола для Windows и macOS, но с множеством дополнительных функций. Программное обеспечение является платным. Стоимость бессрочной лицензии составляет 50 долларов США. За эти деньги SnagIt научился
- распознавать и записывать изображения, веб-страницы, видео и текст, а также
- Применять фильтры ко всем снятым изображениям, а также
- преобразовывать изображения, и
- запись экранов с таймерами и
- записать любую клавишу на экране.
С помощью SnagIt можно делать скриншоты целых веб-страниц, даже если веб-страница занимает несколько экранов и требует прокрутки.
Чтобы сделать снимок экрана, загрузите и установите SnagIt. Подготовьте область экрана, которую вы хотите сфотографировать, и нажмите кнопку PrintScreen. Откроется вложенное окно программы.
Все настройки разделены на три раздела: режим "все в одном", параметры скриншотов (фото) и параметры видео (видео). Выберите Изображение, так как вам нужно создать статический снимок экрана.
В разделе Изображение доступны три режима: ручной выбор области, полное окно и полный экран.
Если вы хотите создать скриншот определенного размера, выберите Регион на панели параметров.
Примечание: SnagIt позволяет захватывать изображения экрана, а также текст отдельно.
Горячие клавиши, предназначенные для создания скриншотов, отображаются под кнопкой Загрузить.
Нажмите кнопку Capture или нажмите кнопку Print Screen. Выберите область, в которую вы хотите загрузить изображение. Полезно указать исходное разрешение снимка экрана. Сделайте снимок экрана. Найдите следующий путь: %LOCALAPPDATA% TechSmith Snagit DataStore
Monosnap (расширение для Google Chrome)
Monosnap — это популярный инструмент для записи экрана. Помимо расширения для браузера, существует отдельная версия, которая работает как на macOS, так и на Windows.
Monosnap обладает лишь скромными возможностями: вы можете делать скриншоты всего экрана или разных его областей. Также есть поддержка тегов + вы можете передавать файлы в облако.
Рассмотрите подробнее, как делать скриншоты с помощью Monosnap.
Загрузите расширение для GoogleChrome. Начало работы. Сразу же обратите внимание на значок расширения.
Щелкните его правой кнопкой мыши и выберите Область страницы моментального снимка.
Используйте комбинацию клавиш Shift + Alt + 5, чтобы ускорить выполнение задачи при захвате выделенной области экрана.
Откроется новое окно, в котором нужно выбрать область экрана, которую вы хотите записать: выберите область экрана, которую вы хотите записать.
Выберите нужную область и отпустите клавишу. Откроется новое окно, в котором нажмите кнопку Сохранить в верхней части экрана.
Обратите внимание на отличный графический процессор, которым оснащен Monosnap. Вы сможете сразу же отредактировать снимок экрана. Например, можно удалять некоторые элементы из изображения, размывать области изображения, рисовать линии и другие фигуры.
Monosnap — это полностью бесплатный инструмент.
Как подогнать картинку под нужный размер в Photoshop
Делать скриншоты определенного размера легко и экономит много времени. Нет необходимости впоследствии обращаться к редактору изображений и менять там изображение.
Если вы все же хотите сделать скриншот всего экрана и обрезать его, распакуйте Photoshop и приготовьтесь изменить размер изображения в нем. Послушайте, как вы это делаете.
Как изменить размер фотографии в Photoshop.
Запустите Photoshop и откройте нужный вам скриншот. В разделе Изображение выберите Размер изображения.
Вы можете экспортировать размер изображения в соответствующих единицах измерения, например, в пикселях.
Как вы видите, вы можете привести текущее изображение в формат для печати (если вы хотите распечатать скриншот позже).
В качестве альтернативы настройте ширину/высоту/разрешение вручную.
Если вам нужно изображение определенного размера, тщательно подгоните его под себя. Если пропорция скриншота не указана, изображение будет деформировано.
Как подогнать фотографию под заданную пропорцию в Photoshop
Выберите инструмент "Коробка" на панели инструментов Photoshop слева.
Затем укажите процент. Определите, какой новой версии соответствует снимок экрана.
Нажмите Enter для подтверждения выбранных опций. Сохраните обработанный снимок экрана как обычно — режим "Сохранить":.
Определите форму, качество экспортируемого изображения и другие параметры по мере необходимости.
Как адаптировать скриншот к вашим потребностям
Сначала создайте новый проект.
Укажите нужный размер изображения.
Нажмите OK. Откроется новое рабочее место с указанным размером: на нем будет отображаться снимок экрана.
Чтобы изменить существующий скриншот, если вы его создали, перейдите в меню Файл и выберите пункт Построить местоположение или нажмите ctrl+v.
Откроется окно выбора файла. Найдите снимок экрана:.
Затем удерживайте курсор мыши и подгоните его к модели.
Если изображение меньше или больше рабочей области, нажмите курсор в одной из четырех угловых точек, чтобы растянуть изображение. Примечание: Изображение не должно растягиваться вниз или вбок вверх во избежание деформации экрана.