Самый простой способ написать французские кавычки в Microsoft Word, более известные как "елочные кавычки", — это одновременно нажать клавишу "Shift" и клавишу "2" (находится на цифровой клавиатуре в верхней части клавиатуры). Это следует сделать в русской (или другой кириллической) раскладке.

Первое нажатие этой комбинации ставит перевернутую запятую, второе нажатие ставит перевернутую запятую. Это происходит потому, что эти символы вводятся последовательно, а текст между ними записывается. С другой стороны, если вы хотите получить уже написанное слово, Word сам распознает, какой символ поставить первым, а какой последним.
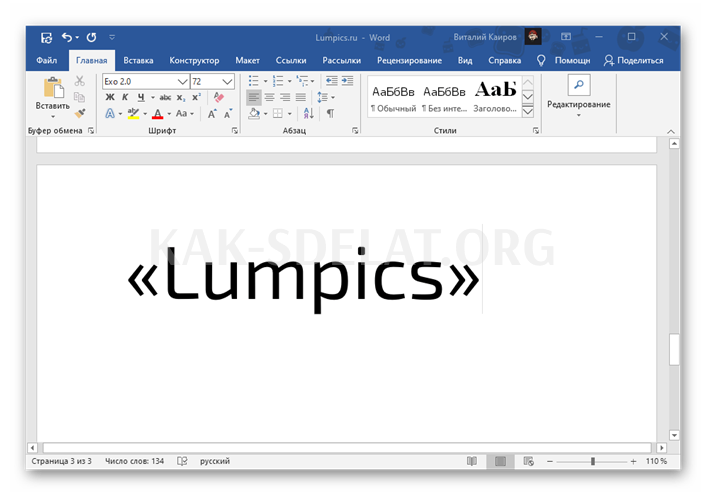
По умолчанию только Word может вставлять елочки. В большинстве других программ и сервисов обработки текстов эти символы отображаются как палочки или запятые. На самом деле это разновидности и формы английских и немецких перевернутых запятых.
Более того, текстовый редактор Microsoft сам меняет палочки на елочки, что происходит на лету путем автоматической подстановки. Таким образом, если по какой-то причине вы используете кириллическую раскладку и набираете символы, отличные от описанных
- Откройте меню Файл в Word и перейдите к пункту Параметры Word.
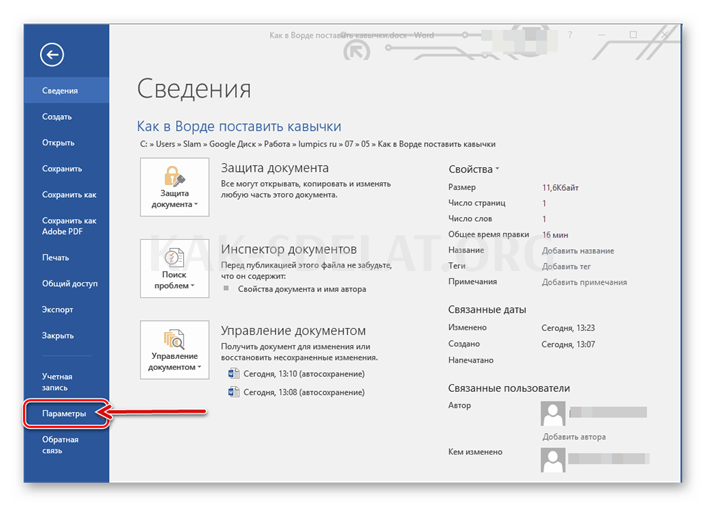
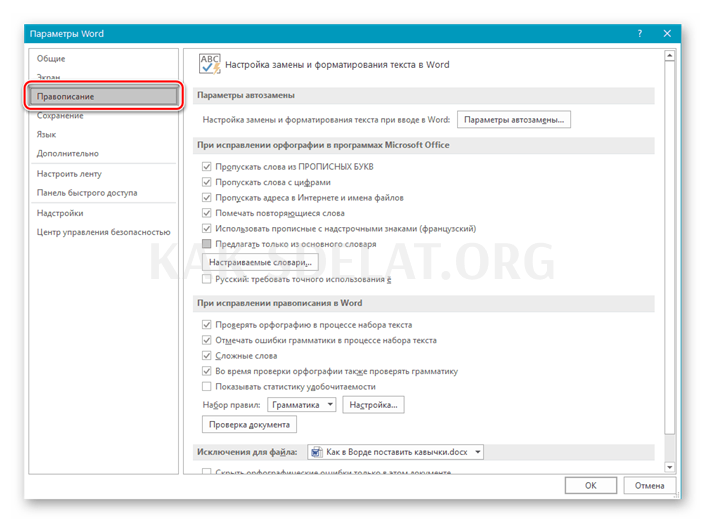
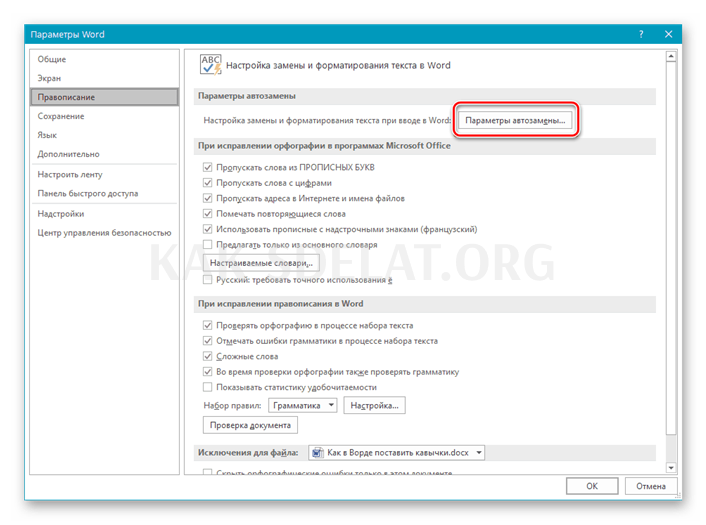
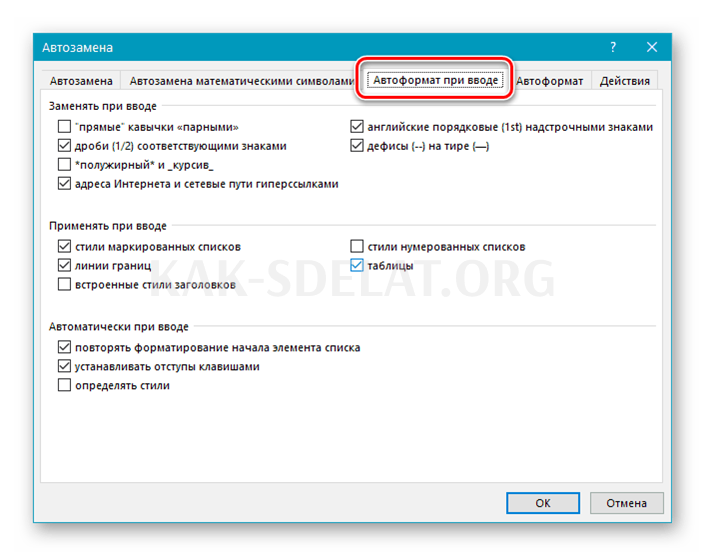
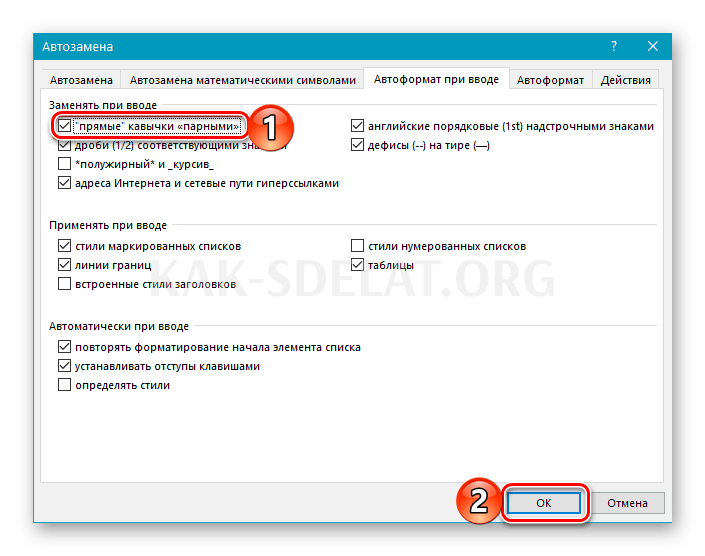
Когда вы набираете текст в Word, он теперь по умолчанию использует елочку вместо прямых запятых.
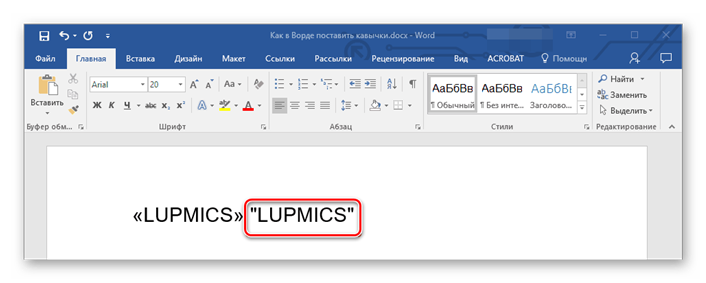
Обратите внимание! Некоторые шрифты могут не иметь елочных кавычек, но отображать то, что принято называть "палочками" или "ножками". Решением в этом случае является использование другого шрифта или специального символа. Это объясняется ниже.
Способ 2: Вставка символа
Если по каким-то причинам вы не можете ввести елочку с клавиатуры, или если вам нужно написать елочку не в кириллической раскладке вместо вышеуказанных комбинаций клавиш, вам нужно будет добавить символ.

- Перейдите на вкладку Вставка и откройте меню кнопки Символ. В конце панели инструментов выберите последнюю опцию Другие символы.
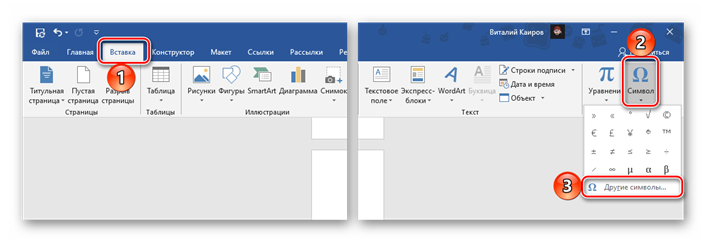
- Выберите шрифтВыберите шрифт, который вы хотите использовать для ввода текста, и
- Выберите ExtraLatin1 из списка "Тип" и
- Сначала выберите фрагмент елочки для вступления и нажмите кнопку Вставить. Затем выберите Закрыть и снова нажмите Enter.
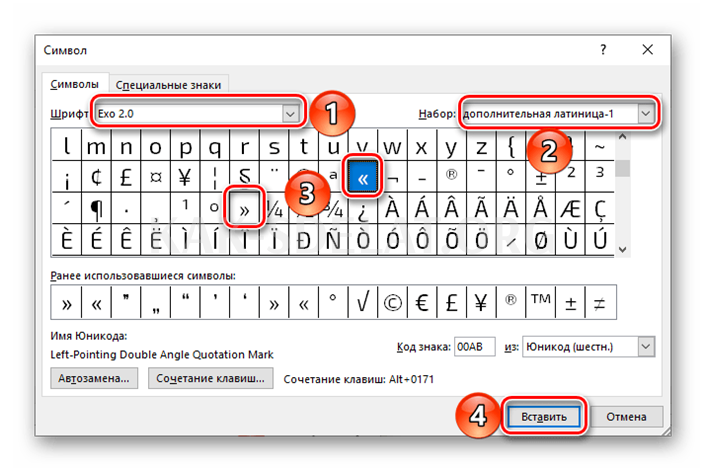
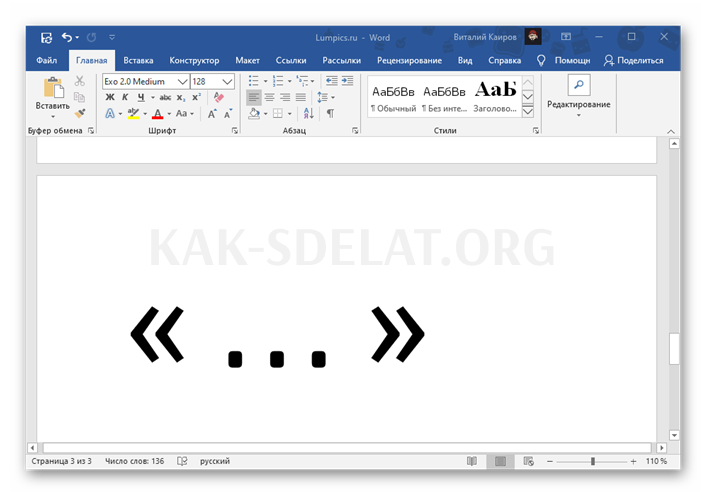
Способ 3: Преобразование кода символа
Каждый символ, имеющийся во встроенной библиотеке Word, имеет свой собственный код. Для некоторых из них, включая те, которые мы хотим процитировать, их два. Давайте рассмотрим, как их использовать.
Вариант 1: Юникод.
Код для получения значения елочки следующий: .
Наберите текст в английской (или другой латинской) раскладке клавиатуры, но кода недостаточно для получения нужного символа. Сразу после ввода текста, т.е. без пробела, нажмите ‘Alt+X’. Это преобразует запись в символ.

Самый простой способ — ввести эту пару кодовых выражений, сначала перевести их в кавычки, а затем написать между ними нужное слово. Если вы вводите текст на русском языке (или любой другой кириллицей), вы можете действовать следующим образом. Напишите код + слово + код, затем поставьте точку после первого выражения (перед словом) и нажмите ‘Alt+X’. Затем повторите то же самое со вторым выражением.
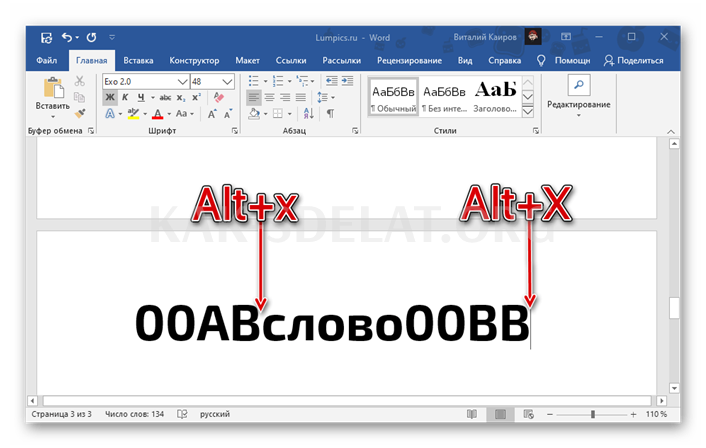
Это не работает для английских слов. Они рассматриваются как часть кода, поэтому при их преобразовании получаются совершенно другие символы или вообще отсутствуют. Решением в этом случае является отступ от слова уже после получения елочных кавычек, либо добавить отступ до и после, затем преобразовать код и удалить отступ.
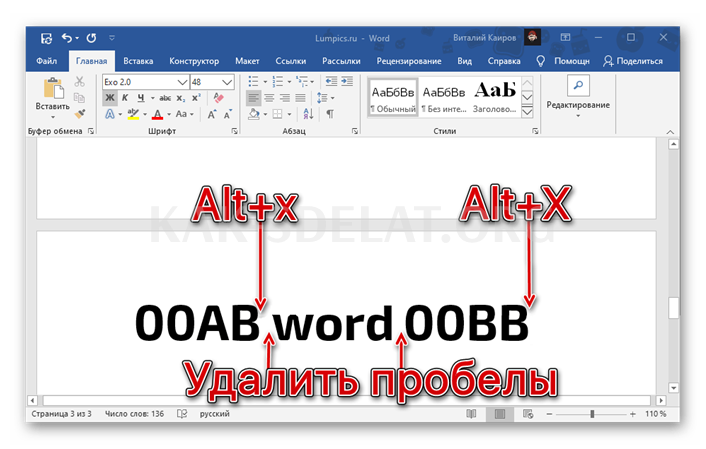
Существует более простая альтернатива рассмотренной кодовой формуле, которую удобнее использовать, когда текст вводится на английском языке.
Алгоритм тот же самый. Сначала введите код (в данном случае пару латинских букв), а затем нажмите ‘Alt+X’ для конвертации.

Вариант 2: сочетания клавиш
Еще одна разновидность елочного письма — использование кодов, которые можно назвать комбинациями клавиш. Наберите текст на NumPad, удерживая левую клавишу Alt, и отпустите ее после последней цифры.
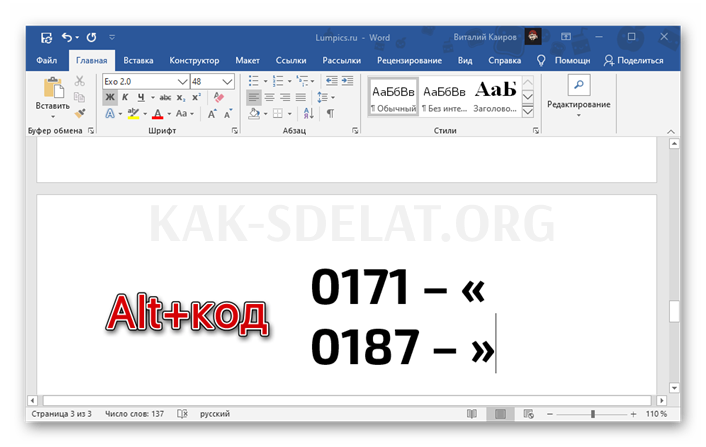
Этот подход к созданию елочных кавычек более удобен, чем подход, описанный в предыдущей статье, поскольку он работает с любой языковой раскладкой. Однако он работает только на клавиатурах с полной цифровой клавиатурой.
Мы рады помочь вам решить эту проблему и надеемся, что эта статья будет вам полезна.
В дополнение к этой статье на сайте есть более полезное описание 12899 Добавьте Lumpics.ru в закладки (CTRL + D), и мы обязательно вам поможем.
Объясните, что пошло не так. Наши специалисты постараются ответить вам как можно скорее.


















