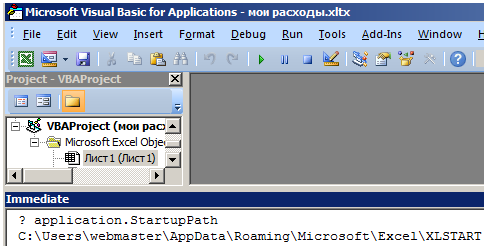Шаблонный документ Excel — это либо библиотека с набором стилей форматирования, либо готовый документ, содержащий таблицы, данные, рисунки и графики. При использовании шаблонного документа вы просто вводите свои данные и получаете красивый, готовый отчет, отформатированный в соответствии с темой. Например, Household Accounts — очень полезный встроенный шаблон в Excel.
Создание шаблона в Excel
Создайте свой собственный новый шаблон. Для этого необходимо использовать стиль форматирования. Вы знаете, как форматировать с помощью стилей (стилей ячеек и элементов управления) из предыдущего урока. Чтобы создать шаблон в Excel, выполните ряд шагов, которые служат практическим примером решения этой задачи.
- Сначала необходимо создать шаблон листа Excel и график, как показано на следующей схеме. Затем назначьте ему пользовательский стиль форматирования.
- Сохраните документ как шаблон: файл — сохранить как. Excel автоматически переносит этот файл в специальный каталог для сохранения нестандартных шаблонов, поэтому в окне "Сохранить" можно указать любую папку.
- В поле Тип файла необходимо указать Шаблон в формате MicrosoftOfficeExcel *.xltx. Обратите внимание, что при выборе этого типа файла автоматически открывается папка шаблона в окне Хранилище документов.
- Введите любое имя для шаблона в поле ‘Имя файла’. Например, "Мои расходы". Затем нажмите кнопку Сохранить.
- После сохранения закройте документ.
Чтобы использовать шаблон, выберите меню ‘Файл — Создать — Мои шаблоны’. Выберите шаблон "Мои расходы".
Откройте этот документ и сохраните его как обычный файл *.xlsx. Обратите внимание, что пользовательские стили также сохраняются в этой книге.
Таким образом, у вас есть готовая форма для быстрого обращения, в которой нужно только изменить данные и ничего не нужно форматировать. Очень удобно и продуктивно. Получите максимальную отдачу от ваших шаблонов!
Создание файла по шаблону Excel
Вы можете создавать собственные пользовательские шаблоны, которые используются для форматирования и форматирования документа при каждом запуске Excel. Для этого сохраните файл с расширением *.xlsx в папке XLSTART. Эта папка создается при установке Excel. Чтобы легко найти его, нужно переключиться в режим VisualBasic (Alt + F11) и открыть окно View — Immediate. Там вам нужно ввести код: ? Выберите application.StartupPath и нажмите Enter. Будет отображен следующий маршрут: application.StartupPath.
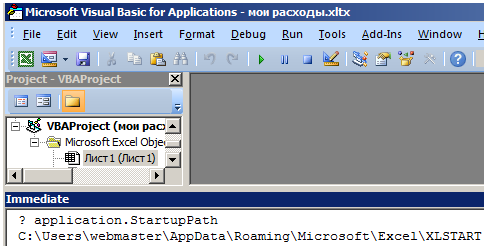
ПРИМЕЧАНИЯ. Путь к XLSTART может отличаться в разных версиях Windows, поэтому лучше всего найти его с помощью описанных выше шагов.
Теперь при каждом запуске программы будут открываться файлы из этой папки. Кроме того, если вы сохраните там много документов, все документы будут открываться при каждом запуске программы.
Полезная подсказка: Если вы сохраните отформатированный шаблон с именем Sheet.xltx в папке XLSTART. Каждый новый созданный лист будет иметь формат sheet.xltx. Не имеет значения, как создается новый лист — с помощью меню или комбинации клавиш SHIFT+F11. Формат будет таким же. Чтобы обойти такой режим, необходимо удалить этот шаблон из XLSTART.
Форматирование документов — важный, но очень утомительный процесс. Существуют различные полезные инструменты для автоматизации этого процесса, такие как темы, стили и шаблоны. Каждый из них имеет свои преимущества и недостатки. Например, самый простой способ автоматизировать форматирование — использовать стили. Они упрощают пользователю процесс форматирования, но могут храниться только в одной рабочей книге. Да, стиль, созданный или измененный пользователем, может быть скопирован в другую книгу. В качестве альтернативы весь набор пользовательских стилей можно использовать для создания другой специальной книги и скопировать в другой документ, но это очень неудобно. Для этих задач рекомендуется использовать шаблоны.
Создание темы документа для автоматического форматирования
Темы Excel — это коллекции стилей, цветов, шрифтов и различных свойств графического форматирования, которые позволяют изменить стиль документа всего несколькими щелчками мыши. Темы доступны начиная с версии 2007 и далее. Их также можно найти в других продуктах MSOffice.
Возьмите в качестве примера простой неформатированный документ и назначайте различные темы, пока не найдете ту, которая соответствует вашим данным. В то же время посмотрите, что произойдет, если выбрать другую тему Excel.
- Создайте новую рабочую книгу и введите данные (начиная с колонки H), как показано на рисунке.
- Выберите Инструменты: ‘Разметка страницы’ — ‘Темы’.
- Наводите курсор мыши на различные темы из выпадающего списка и наблюдайте, как меняется макет документа.
- Нажмите на соответствующую тему, которая кажется наиболее подходящей для данного документа.
Примечание: Темы присваиваются всему документу. Поэтому невозможно установить разные темы форматирования для каждого листа.
Вы можете самостоятельно создавать и редактировать любую тему. Для этого рядом с темой есть три инструмента.
Каждый из этих инструментов открывает целую предустановку для настройки темы. Вы можете создавать новые наборы шрифтов или наборы цветов, но не новые эффекты. По умолчанию вы должны использовать только то, что предусмотрено программой.
Если сохранить новый набор шрифтов или цветов с собственным именем, его можно использовать в разделе Темы как в Excel, так и в других приложениях MS Office (Word, PowerPoint и т.д.).