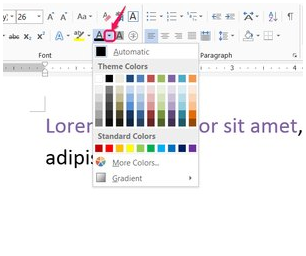Microsoft Word уже давно умеет отображать различные варианты текста разными цветами. В Word 2010 и 2013 цветовые градиенты могут быть размещены на всех параметрах, что сокращает объем работы по добавлению красочного текста и даже позволяет использовать несколько цветов на одном символе. С помощью пользовательских градиентов текст слова может иметь столько цветов, сколько необходимо, даже радугу.
Источник: изображение предоставлено компанией Microsoft
Добавить цвета к тексту
Чтобы изменить цвет текста в слове, выделите текст, который нужно изменить, и выберите новый цвет в меню Разработать цвета шрифта на вкладке Главная.
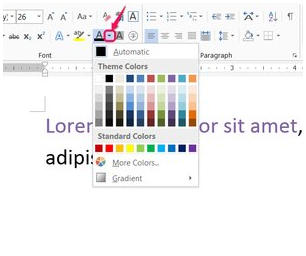
Источник: изображение предоставлено компанией Microsoft
Каждый текст имеет свой цвет. После выделения и выбора цвета выделите другой текстовый блок и выберите другой цвет. Помимо времени, ничто не мешает вам подбирать разные слова к каждому слову или к каждой букве.
Чтобы ускорить процесс изменения многих цветов, при выборе текста на странице появляется небольшая строка меню. Сэкономьте время, используя разборные цвета шрифта на этой строке, перемещая мышь вперед-назад по главной ленте.
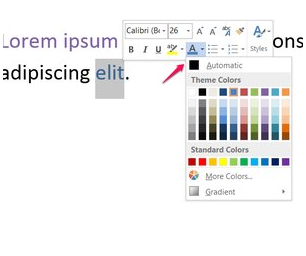
Источник: изображение предоставлено компанией Microsoft
Добавить градиенты к тексту
Добавление цвета обычно ограничивается одним цветом для каждого персонажа. Выбрав градиент, вы можете выбрать узор из любого количества цветов, и слово применит выбранный узор.
Основные градиенты
Начните с выбора основного цвета текста, снова откройте меню Складной шрифт, выберите Наклон и выберите узор. Узор для светлого варианта переходит от основного цвета к белому и черному темным вариантам. Чтобы использовать цвет, отличный от белого или черного, необходимо создать свой собственный рейтинг.
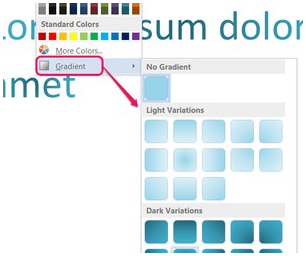
Источник: изображение предоставлено компанией Microsoft
Пользовательские градиенты
Нажмите на дополнительные градиенты из списка градиентов, чтобы создать свой собственный узор или добавить цвет. В боковой строке диалога Word 2013 или Word 2010 выберите Градиентная заливка и выберите тип и направление узора.
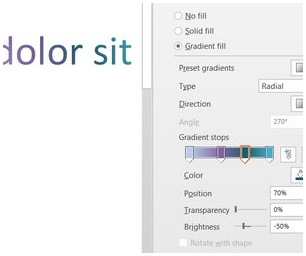
Источник: изображение предоставлено компанией Microsoft
Каждый индикатор в линии градиентной заливки представляет собой точку, которую можно изменить. Перетащите их, чтобы изменить их положение, и нажмите на один из них, чтобы определить его цвет, положение, прозрачность и яркость. Чтобы добавить дополнительные остановки, нажмите на значок карандаша и зеленый символ +. Чтобы удалить выбранную позу, нажмите на красный значок X.
Как создать текст в полукруге в WordArt
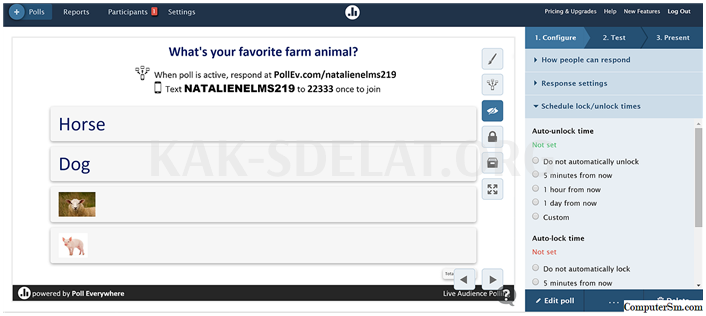
Wordart улучшает функциональность текста в документах Microsoft Word. Фигуры можно использовать для настройки текста и реализации слов. Wordart доступен через.
Как создать круговой текст с помощью Photoshop
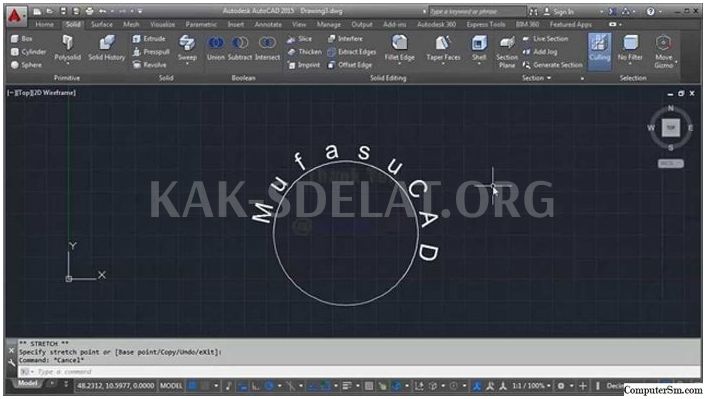
Используйте Adobe Photoshop CC для печати текста различных форм, включая круги, банты, спирали и другие кривые. Используйте эллиптические карнизы для создания кругового текста.
Как создать циркулярный текст с помощью Microsoft Word
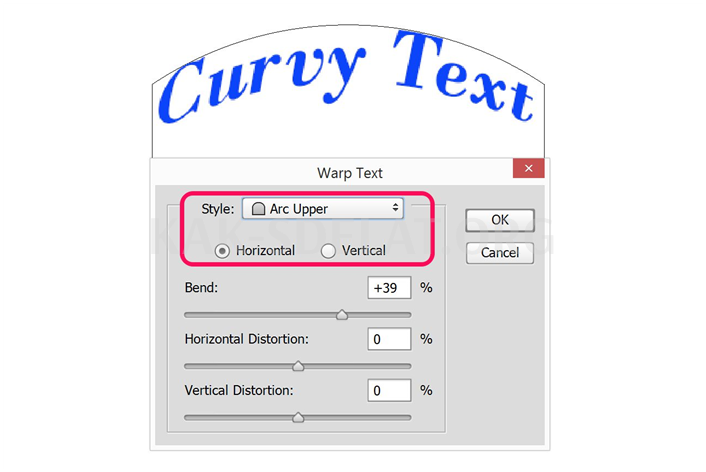
Создать круглый текст легко в Microsoft Word. С помощью Wordart можно быстро поместить текст в частичные или полные круги, в зависимости от потребностей дизайна. Потому что.