Размытие часто используется для повышения контрастности изображения или просто для того, чтобы скрыть некоторые детали. Создатель программы предлагает несколько встроенных эффектов, которые могут быть настроены в соответствии с потребностями пользователя. Также не забывайте о слоях и масках. Это позволяет добиться еще более точных результатов.
Как сделать размытие в Photoshop
Программа предлагает как встроенные фильтры, так и индивидуальные инструменты. Ниже подробно описаны наиболее распространенные варианты и случаи, в которых рекомендуется их использование.
Вариант 1: фильтр ‘Gaussian Blur’.
Самый популярный фильтр размытия среди пользователей Photoshop. Он называется так потому, что в его основе лежит принцип гауссовой кривой. Давайте рассмотрим пример размытия фона изображения с помощью этого фильтра.
- Загрузите изображение, фон которого нужно размыть, в рабочую область.
- Нажмите Ctrl + J, чтобы создать копию фонового слоя.
- Нажмите на кнопку Фильтры в верхнем меню программы. Появится список доступных групп фильтров. Выберите среди них Размытие и выберите Размытие по Гауссу.
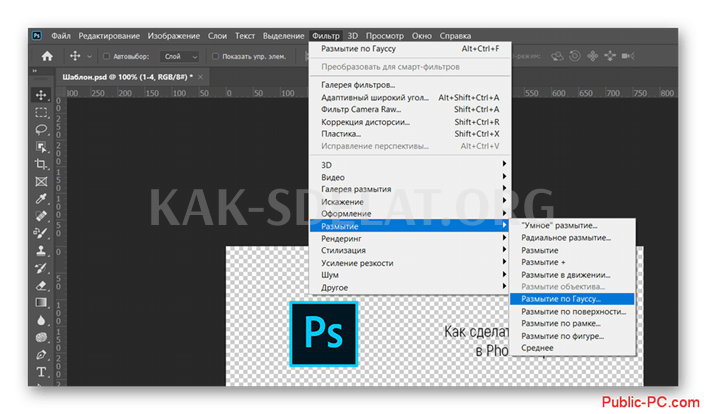
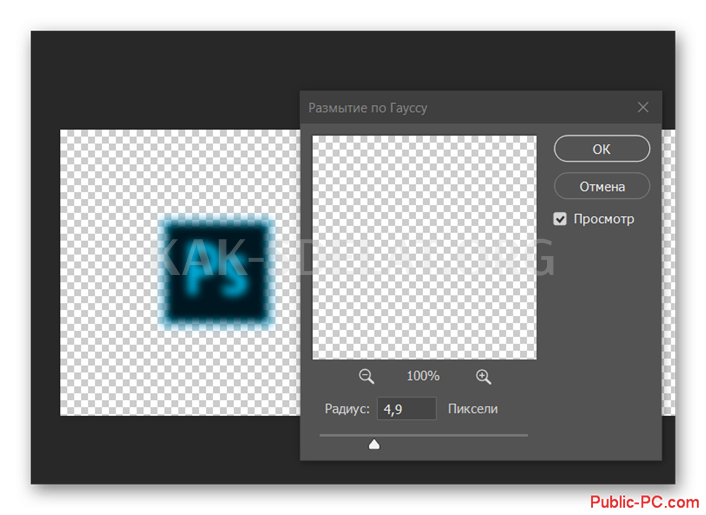
Более подробную информацию о размытии фона в Photoshop можно найти здесь.
Вариант 2: Фильтры "Размытие" и "Размытие+
Оба фильтра работают по почти одинаковым алгоритмам и поэтому попадают в одну категорию. Они являются самыми примитивными из набора, так как не имеют дополнительных настроек. Размытие устанавливает легкое размытие на выбранном слое, в то время как Размытие+ создает немного больший эффект. Однако при выборе этого фильтра окно настройки не отображается.
Вариант 3: фильтр Motion Blur.
Этот фильтр используется гораздо реже, чем соответствующий фильтр. Он часто используется для визуализации динамики движения объекта. Рассмотрим принцип работы фильтра в примере. Давайте создадим эффект движения листа на баннере.
- Выберите слой, который нужно размыть, на панели слоев. В нашем случае это матрас с простыней.
- Откройте меню Фильтр. Там выберите группу Размытие, затем группу Размытие движения.
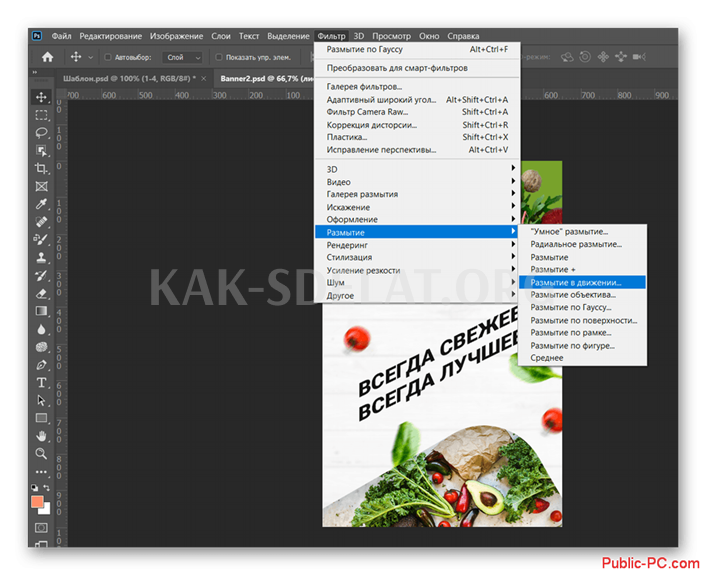
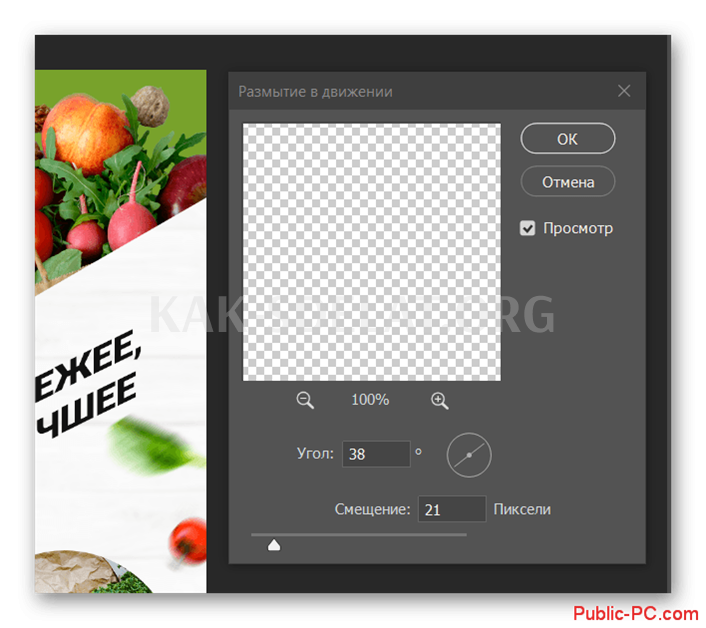
Вариант 4: фильтр "Размытие объектива".
Доступно только в новых версиях Photoshop. Создает эффект расфокусированного объектива на изображении. Существует множество настроек для этого фильтра, но для ясности мы рассмотрим только основные из них.
- ‘Рэй’. Отвечает за степень размытия.
- ‘Кривизна листа’. Устанавливает чуть более сильное размытие некоторых элементов, например, вблизи границ.
- "Ротация". В отличие от предыдущего фильтра, изменяет направление размытия, хотя и менее заметно.
- ‘Величина шума’. Выявляет или удаляет шум из изображения.
Существуют и другие настройки для этого фильтра, но они используются редко.
Вариант 5: фильтр "Размытие поверхности".
Это создает своего рода моментальный снимок, более размытый и блеклый по сравнению с остальным изображением. При очень высоких значениях он может изменить цветовой тон изображения.
В арсенале есть только два параметра.
- ‘Radius’ — идеальное размытие, и
- "Порог". Чем выше значение, тем более размыты элементы изображения с меньшим контрастом.
Вариант 6: фильтр Frame Blur.
Создает эффект разделения от центра к краям изображения. Есть только один параметр "Радиус", который управляет степенью размытия.
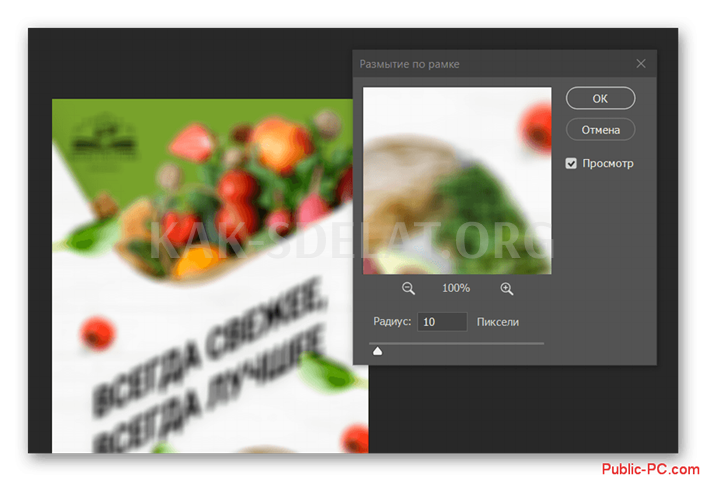
Вариант 7: Фильтр "Размытие формы".
Для этого фильтра он основан на одной из фигур Photoshop по умолчанию. Вы можете выбрать свою собственную форму. Фильтр имеет только один параметр, ‘Radius’.
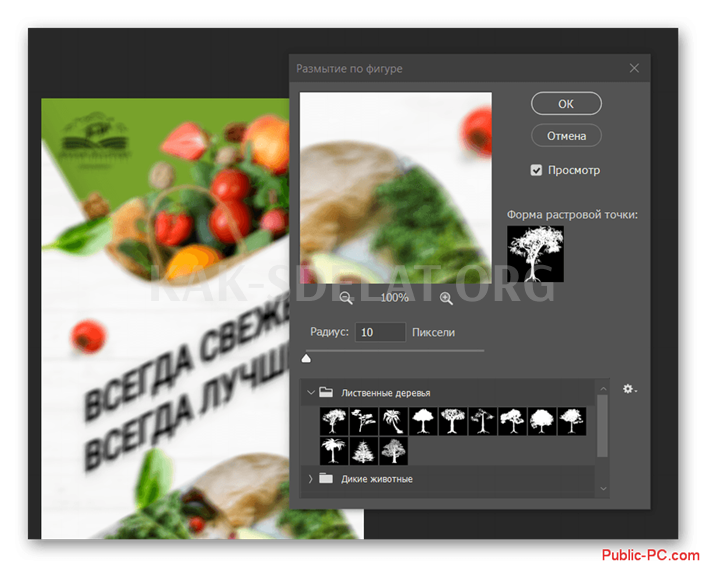
Вариант 8: фильтр "Радиальное размытие".
Фильтр имитирует "кручение" или "полет" при вращении камеры, в зависимости от настройки. Доступны следующие настройки.
- "Сумма". Этот параметр отвечает за интенсивность размытия объекта.
- Торсион" имитирует скручивание объектива камеры. Чем выше значение количества, тем сильнее завиток.
- "Линейный". Моделирует диапазон элементов изображения. Чем выше значение "Amount", тем сильнее блики и размытие.
Вариант 9: Инструмент "Размытие".
В дополнение к представленным фильтрам разработчики Photoshop добавили на левую панель инструментов еще один инструмент для размытия под названием "Размытие".
Он смоделирован по аналогии с кистью, но не рисует, а размывает все в объеме. К сожалению, вы можете регулировать только размер кисти, но не интенсивность размытия. Чтобы увеличить степень размытия, несколько раз коснитесь инструментом нужной области.
Как видите, разработчики Photoshop полностью осознают возможность размытия как отдельных слоев или частей изображения, так и всего изображения. Для достижения наилучших результатов представленные фильтры можно комбинировать друг с другом.



















