Мнения о последней версии Windows 11 от Microsoft сильно разнятся. Значительной части пользователей, перешедших с Windows 10, не нравится весь значительно переработанный интерфейс флагманской операционной системы. Большинство жалоб связано с расположением и уменьшением функциональности панели задач. Если в версии ’10’ можно было регулировать многие параметры панели, то в версии 11 эти возможности значительно сократились, по крайней мере, в привычном понимании. Однако это не означает, что их не существует. Некоторые из них могут быть реализованы через системный реестр, другие — с помощью программного обеспечения сторонних производителей. Сегодня мы расскажем, как изменить положение панели задач. Это связано с тем, что панель задач находится внизу и не может быть перемещена в другое место без специальных знаний.
Способы перемещения панели задач в Windows 11
Для большинства людей положение панели задач по умолчанию привычно, но есть категории пользователей, для которых удобнее переместить панель задач в сторону или наверх. В Windows 10 это не было проблемой. Панели задач можно расположить слева, справа и далее вверх. После перехода им пришлось столкнуться с неприятным фактом отсутствия соответствующего соглашения. Теперь им приходится прибегать к различным уловкам, чтобы двигать предплечьями. Но зачем, если вам это действительно нужно?
Как переместить панель задач вверх в Windows 11
Из всех альтернативных способов расположения панели задач на экране самый популярный — верхний. Это все дело привычки. Некоторые люди предпочитают смотреть вниз, другие — в верхнюю часть экрана. В Windows 11 нет встроенного способа сделать это, поэтому необходимо искать в реестре или использовать программное обеспечение сторонних производителей.
Способы сделать это через реестр включают следующие
Чтобы переместить панель задач вверх, необходимо перезагрузить компьютер.
Если вы испытываете сильное отвращение к редактированию реестра, которое может привести к непредсказуемым результатам при неправильном выполнении, вы можете воспользоваться утилитой Taskbar11. Последнюю версию этой утилиты можно загрузить с портала github.
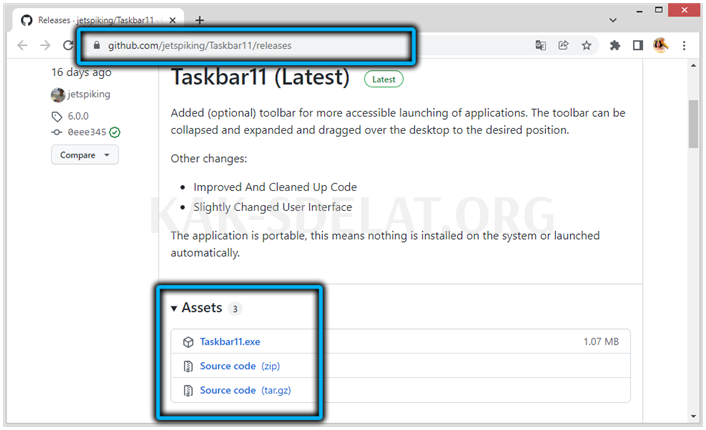
Обратите внимание, что если вы используете браузер Microsoft Edge, вы можете получить предупреждение от Smart Screen (возможно, потому что это малоизвестная утилита). Поэтому рекомендуется использовать другой браузер.
После установки инструмента вы сможете изменить следующие настройки
- Положение: интересующая вас опция, которая позволяет перемещать панель задач вверх или вниз.
- Размер: опция, позволяющая установить размер (маленький значок, нормальный, большой, в последнем случае можно обрезать часы).
- Иконки: функция отдельных иконок (вкл/выкл).
- Отступ: расположение кнопки "Пуск" (слева или посередине, как в предыдущих версиях Windows).
- Угловой значок: инструмент управления системным диском.
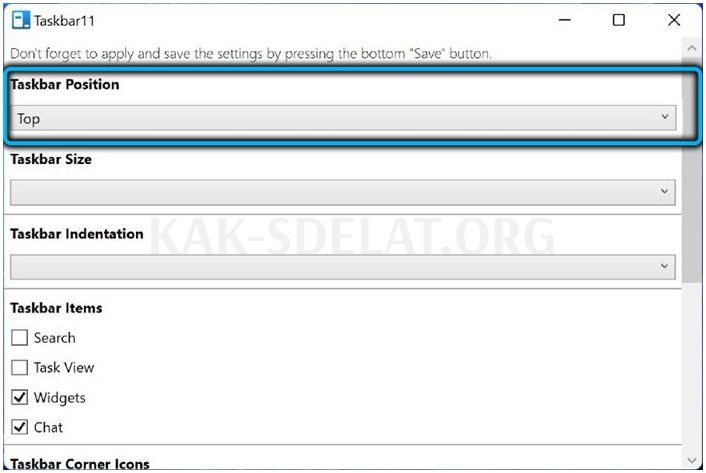
Чтобы изменить изменения при редактировании настроек, нажмите кнопку Сохранить, и утилита перезапустит Explorer, чтобы вы могли сразу увидеть результаты без необходимости перезапускать операционную систему.
Как переместить панель задач влево
Taskbar11 не перемещает панель влево — она предоставляет возможность перемещать ее вверх или вниз. Однако пользователям, привыкшим к тому, что панель задач находится слева, не стоит беспокоиться, так как они могут выполнять операции в реестре или стандартным способом. Это единственное расположение, отличное от стандартного, которое можно задать в настройках операционной системы.
Поэтому, чтобы переместить панель задач влево в Windows 11, необходимо выполнить следующие действия
Для тех, кто предпочитает редактирование реестра лазанию по окнам, см. следующий алгоритм
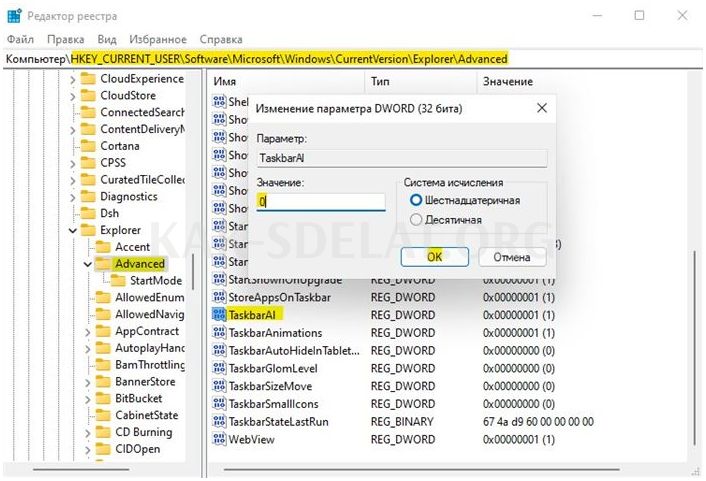
- Запустите редактор реестра, набрав regedit в консоли "Выполнить" (Win + R).
- Перейдите в HKEY_CURRENT_USER / Software / Microsoft / Windows / CurrentVersion / Explorer / Advanced, и
- Если параметр TaskbarAl существует, измените его значение с 1 на 0. Если он не существует, создайте его (параметр типа DWORD32) и установите его значение в ‘0’.
- Закройте окно редактора.
Как правило, после редактирования реестра необходимо перезагрузить компьютер, чтобы изменения вступили в силу.
Как расположить панель задач с правой стороны
Единственный способ добиться желаемого расположения панели задач — отредактировать системный реестр. Это делается так же, как и размещение панели задач сверху, но значение параметра для данного расположения должно быть изменено на ’02’. Если выбрано значение ’00’, таблица будет располагаться с левой стороны. Другими словами, это самый распространенный из всех описанных методов.
Кстати, после закрытия редактора реестра вы можете перезапустить Explorer вместо того, чтобы перезагружать компьютер.
Это гораздо быстрее, чем перезагрузка компьютера.
Как вернуть панель задач в нижнюю часть экрана
Поскольку это расположение панели задач по умолчанию, если вы хотите восстановить ее правильное расположение, вы можете воспользоваться одним из описанных выше методов, которые включают два альтернативных варианта редактирования реестра. В последнем случае перезапуск Проводника Windows обязателен. Выход из учетной записи, а затем повторный вход в нее не помогут. Теперь вы знаете, что нужно сделать, чтобы переместить панель задач Windows 11 в это место. Надеюсь, разработчики упростят этот процесс, добавив недостающие опции в конфигурацию.
Как закрепить панель задач в Windows 11
Для многих пользователей этот вопрос является критическим. Случайное перемещение планки может привести к проблемам. Не всегда легко вернуть штангу в исходное положение. В Windows 10 панель задач можно заблокировать/разблокировать из "Настроек", установив флажок рядом с соответствующей опцией. В Windows 11 такой настройки нет. С другой стороны, перемещение столов не является очень сложным примером и не требует каких-либо модификаций. Кстати, многие другие функции, связанные с настройкой панели задач, доступны в новой операционной системе. Это стыковка приложений и возможность изменять цвет панели задач, расположение кнопок или автоскрытие информации. .
Заключение
Проблемы, связанные с настройками панели задач в Windows 11, носят систематический характер. Очевидно, что новым пользователям будет гораздо легче адаптироваться к новому интерфейсу. Однако для большинства пользователей, перешедших с 10 на новую операционную систему, отсутствие многих настроек вызывает явное раздражение и требует более сложного решения. Возможно, большое количество жалоб поможет восстановить большинство удаленных настроек, но не надейтесь на это.



















