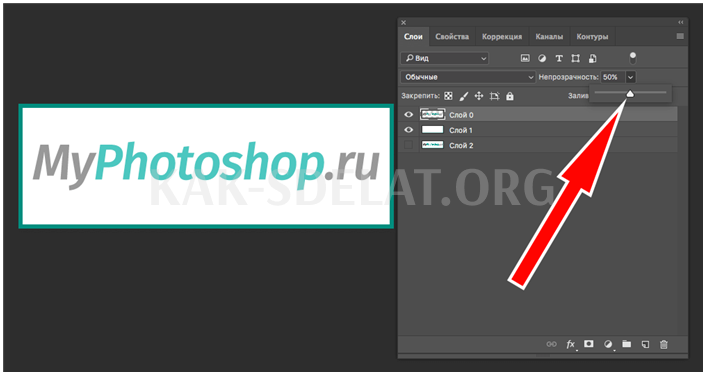Возможно, одной из самых интересных и необычных функций Photoshop является Opacity. С его помощью можно сделать основной объект, а также заливку прозрачными, чтобы были видны только стили слоя.
В этом уроке подробно рассказывается о том, как управлять непрозрачностью в Photoshop и когда непрозрачность может быть применена эффективно. Вы также узнаете, как использовать эту функцию для добавления непрозрачности к определенным изображениям.
Основная непрозрачность слоя
Основные параметры непрозрачности и метрики расположены в верхней части палитры "Слои" и измеряются в %. Для изменения значения можно использовать ползунок или ввести значение.
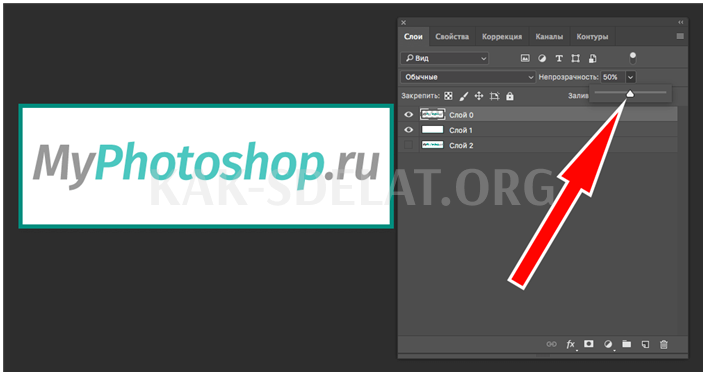
На скриншоте выше значение непрозрачности равно 0,5, и нижний слой прозрачен. Нижний слой — чисто белый с границей, поэтому основной логотип выцветает. Однако этого достаточно, чтобы показать саму функцию.
Непрозрачность заливки
В то время как базовая непрозрачность может влиять на весь слой, такие операции, как заливка, не влияют на стиль слоя.
Предположим, вы переходите в "Параметры наложения" и применяете стиль "Тиснение" к слою.
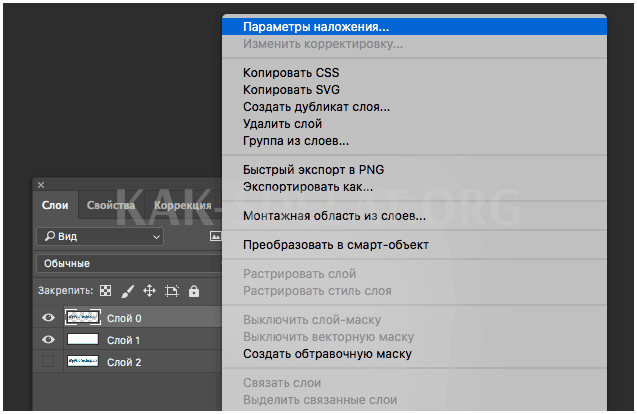
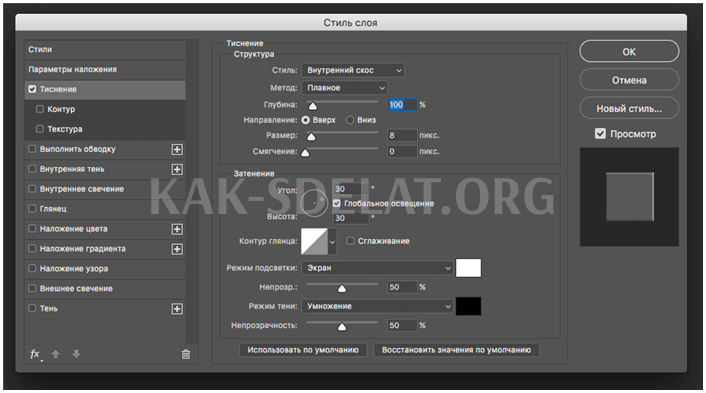
После применения стиля установите для параметра Fill значение 0%.
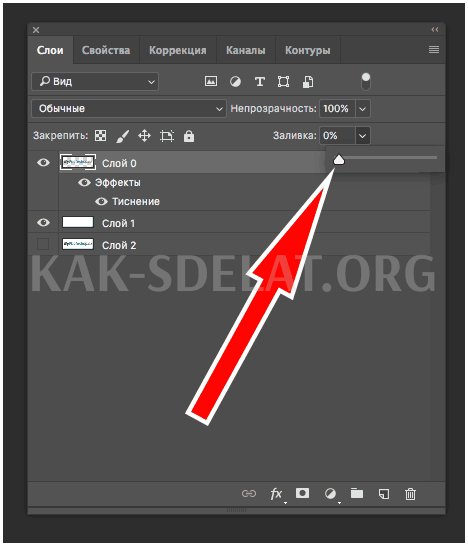
При такой настройке исчезнет все, кроме стиля. Кстати, для улучшения внешнего вида также наносится узор.
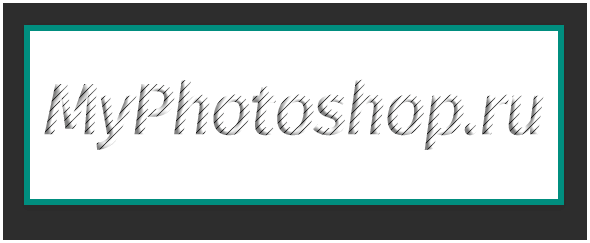
Эту функцию можно использовать для создания прозрачных объектов, например, водяных знаков.
Непрозрачность и отдельный объект
Чтобы сделать прозрачным только один объект на слое, нужно применить маску слоя. С помощью волшебной палочки.
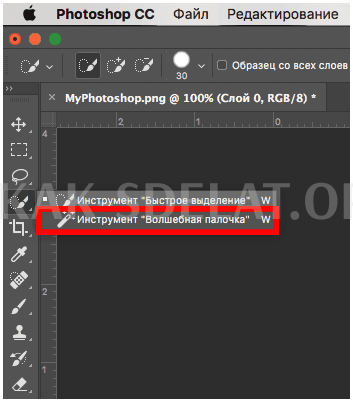

Затем нажмите клавишу Alt и щелкните по маске в нижней части панели слоев.
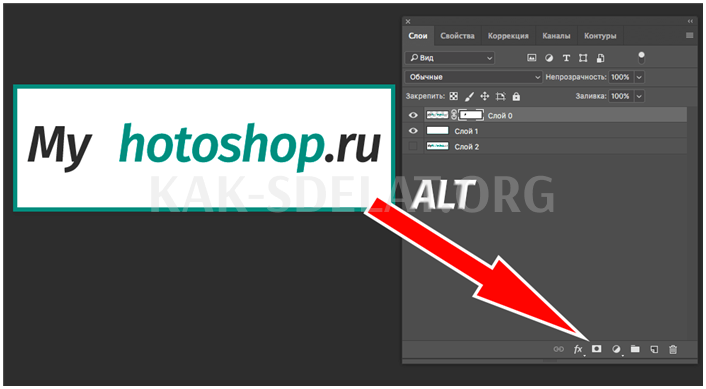
В результате объект исчезнет, а на его месте появится черная область той же формы. Следующий шаг — удерживая клавишу Ctrl, щелкните по миниатюре на панели слоев.
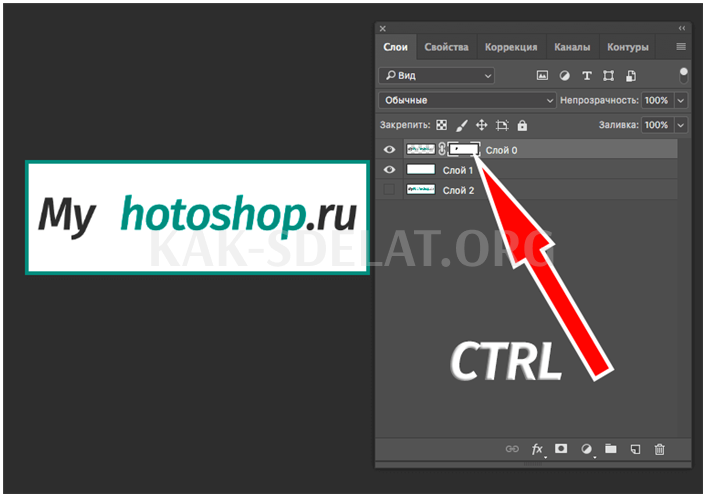
На холсте появятся опции.
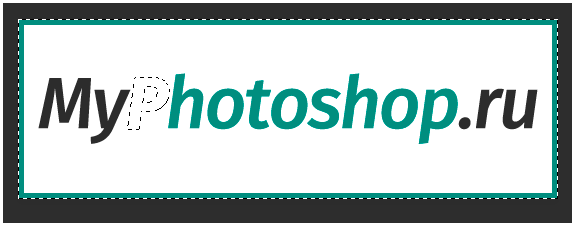
Теперь необходимо инвертировать его с помощью CTRL + SHIFT+I.

Заполните выделение оттенком серого, полностью перекрывающим черный цвет, но не белый. Нажмите SHIFT+F5, чтобы выбрать цвет.
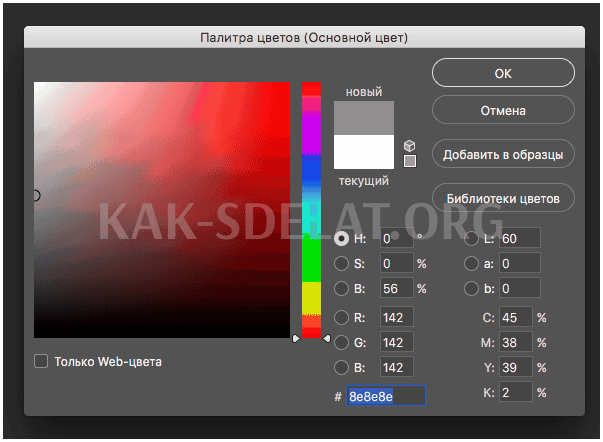
Затем нажмите OK, чтобы получить выбранную непрозрачность на основе выбранного цвета.
Чтобы отменить выбор опции, нажмите CTRL+D.
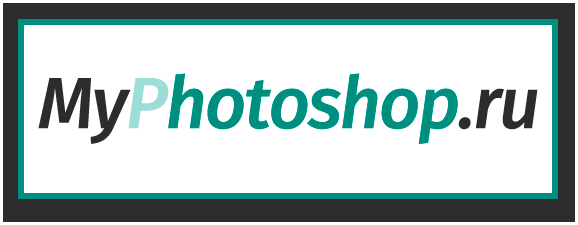
Непрозрачность градиента
Неравномерную непрозрачность градиента также можно создать с помощью маски. Все, что вам нужно сделать, это создать белую маску с помощью кнопки .
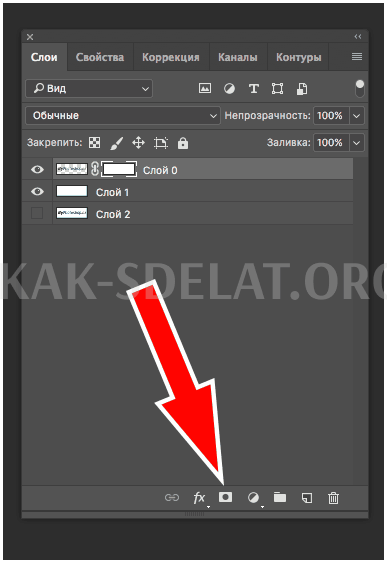
Затем выберите инструмент "Градиент". Это может быть белый, черный или серый цвет, поскольку только эти цвета распознаются маской.
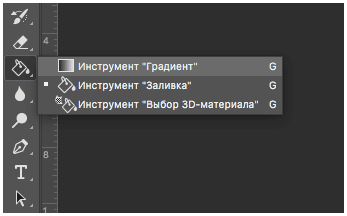
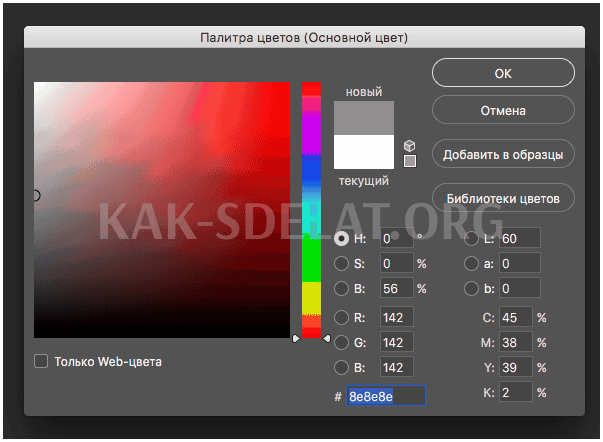
Затем в маске, удерживая левую кнопку мыши, перетащите градиент. Это можно сделать в обе стороны, но если это не сработает, вы можете сделать это снова.
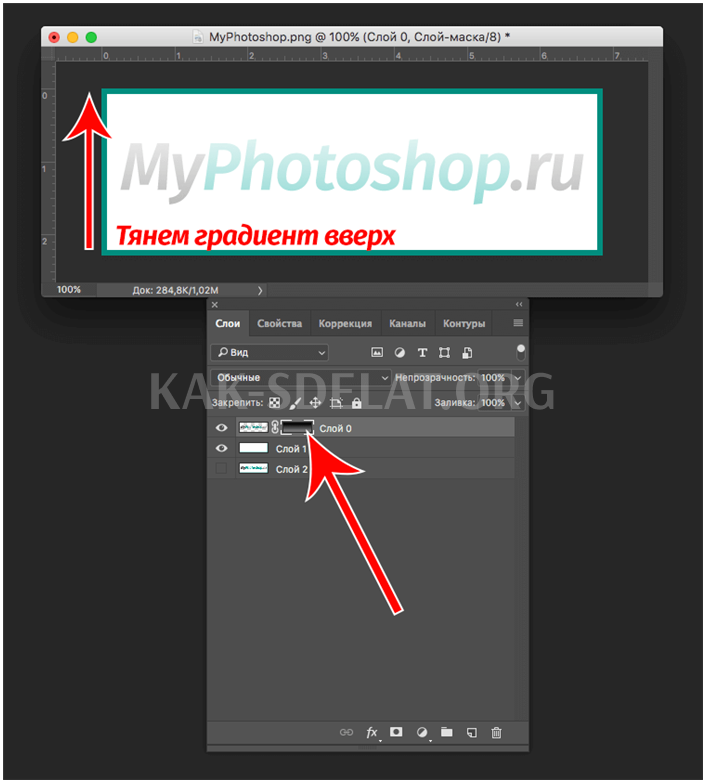
Пока это все, что можно сделать с помощью непрозрачности. Мы надеемся, что это руководство было полезным. До скорой встречи!
Как сделать прозрачность в «Фотошопе»?
‘Photoshop — это универсальная и очень сложная программа. Он предназначен для профессионалов. К этому трудно привыкнуть. Без посторонней помощи это практически невозможно. По этой причине они создали специальный учебник по "Фотошопу". Однако в них не включены самые важные — основные инструменты. Для каждого урока он использует свои собственные инструменты и настройки. С другой стороны, наша задача — овладеть основами. Например, простые действия, такие как создание прозрачности в Photoshop. Давайте рассмотрим этот вопрос, поскольку для новичков он может оказаться сложной задачей.

Зачем это нужно?
Прозрачность в Photoshop можно использовать для решения самых разных задач. Например, одно изображение нужно поместить на другое и заменить фон. На данном этапе прозрачность крайне важна. В качестве альтернативы необходимо создать водяной знак. Он также должен быть полупрозрачным. И вообще, прозрачность — едва ли не самая важная часть всей работы в Photoshop. Прозрачность имеет множество применений. Поэтому стоит научиться пользоваться этим интересным творческим инструментом.
Применять прозрачность в Photoshop можно разными способами. Некоторые из них очень просты, для других нужно потрудиться. Но результаты превзошли все ожидания. Каждый хочет почувствовать себя богом фотошопа. Но вы не сможете этого сделать, не зная основ. Джентльмены, изучайте основы. И в качестве первого урока научитесь работать с прозрачностью.
Делаем прозрачным все изображение
Это очень просто. Гораздо проще применить прозрачность к целому изображению, чем к другой части изображения. Перейдите в меню Файл, открыть и откройте нужное вам изображение. Теперь в списке уровней найдите уровень под названием "Background". Рядом с ним вы увидите значок замка. Это означает, что уровень заблокирован. Если вы хотите изменить какие-либо настройки уровня, необходимо нажать на значок замка, чтобы разблокировать его. Затем вы можете выполнять различные процессы на уровне.
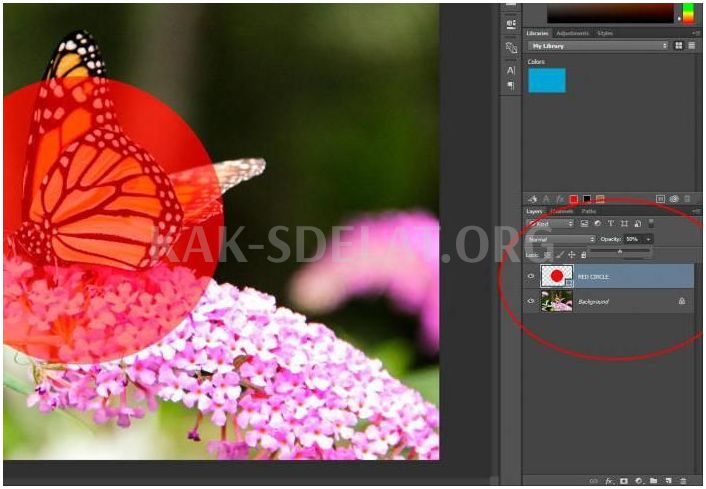
Теперь в том же окне уровня, чуть выше, есть ряд коэффициентов настройки, которые регулируют прозрачность изображения. Используйте их, чтобы установить слайд в нужный "Photoshop". Сдвинуть матрас в "Фотошопе" несложно. Сделайте полупрозрачную фотографию без фона. На фотографии фон будет прозрачным с черными и белыми квадратами. Это означает, что фотография стала прозрачной. Но это еще не все — вы также можете использовать фотографию в качестве фона. Теперь главное — правильно хранить фотографию. Вот и вся история.
Сохранение отредактированного изображения
Дело в том, что формат JPEG, который по умолчанию используется для изображений, не может работать с прозрачными изображениями. Поэтому полученное изображение должно быть сохранено в формате PNG-24. Без этого никак нельзя. Выберите Файл и сохраните AS. В строке Формат выходного файла выберите PNG. Нажмите Сохранить. Вот и все. Но это только верхушка айсберга. Потому что мы думали, что это самый простой способ создать прозрачность в "Фотошопе". Используйте пример целого изображения. Но что, если вы хотите создать водяной знак из букв? Подробнее об этом чуть позже.

Если вы планируете в дальнейшем работать над изображением, которое будет "фотошопить", рекомендуется сохранить изображение в формате PSD, который является стандартом для этого процессора. Эта форма также позволяет сохранять отдельные уровни. Это значительно облегчит дальнейшую работу над изображением в будущем. Однако эта форма категорически не подходит только для публикации в Интернете.
Создание водяных знаков на изображении
Здесь, в Prontosipa, нет ничего сложного. Первое, что вам нужно сделать, это открыть новую фотографию. Затем добавьте новый слой в меню "Слои" и перейдите к инструменту "Текст". Введите нужный текст и с помощью элементов управления преобразуйте его по мере необходимости. Далее приступайте к созданию прозрачности в Photoshop. Убедитесь, что вы выбрали уровень текста, затем настройте прозрачность с помощью известного регулятора. Затем вернитесь в меню Уровни и выполните команду Объединить уровни. Опять же, результат должен быть сохранен в формате PNG.
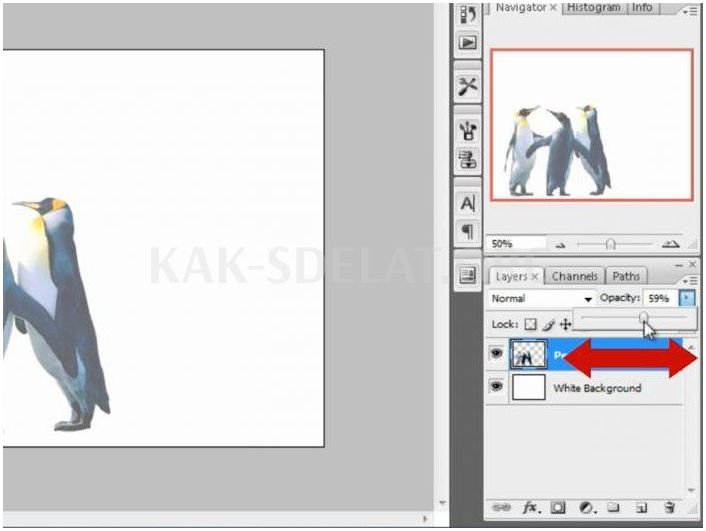
Таким образом, в качестве водяного знака можно добавить не только текст. Изображения также можно использовать в качестве логотипов. Конечно, в этом случае вам не нужно использовать инструмент "Текст". Необходимо перетащить изображение на вновь созданный слой и уменьшить его до нужного размера. Затем следуйте инструкциям.
Делаем прозрачным фон изображения
Эта задача уже не так проста, как раньше. Вам потребуется использовать комбинацию из нескольких инструментов. Чтобы применить прозрачность к определенной области изображения в Photoshop, необходимо сначала создать новый двойной слой. Далее необходимо применить прозрачность к фоновому изображению, не затрагивая новый слой. Затем перейдите на панель инструментов и найдите инструмент "Ластик". Активируйте дубликат слоя и с помощью ластика сотрите весь фон, за исключением объектов, которые нужно сохранить нетронутыми. Операцию с ластиком следует выполнять осторожно, так как он может повредить изображение, а его вообще не нужно трогать.

После завершения вышеуказанных операций запустите программу Converge Layers, чтобы проверить результаты. При удовлетворительном результате сохраните изображение в формате PNG. Если нет, отмените последнее действие и продолжайте манипулировать слоями, пока не будет достигнут удовлетворительный результат. Этот процесс очень кропотливый и требует большой концентрации. Это связано с тем, что если вы сделаете неверное движение ластиком, вам придется начинать все сначала. Действительно ли нам нужно это делать? Нет.
Заключение
Благодаря этому краткому уроку вы узнали, как использовать прозрачность в Photoshop. Это поможет вам более продуктивно работать в Photoshop. И прозрачность всегда важна. Не имеет значения, какой вид обработки вы выполняете. Вам не нужна слишком большая прозрачность, поэтому главное — не переусердствовать. Все, что вам нужно, — это сделать изображение хотя бы немного видимым. Аналогичным образом можно сохранить объекты с прозрачным фоном в формате PSD для последующего использования в других проектах. Прозрачные фоны и изображения могут расширить ваши творческие горизонты. Теперь станьте богом фотошопа. Продолжайте практиковаться и удачи.
Градиентная прозрачность в фотошопе
Прочитав эту статью, вы узнаете, как сделать фотоградиенты прозрачными в Photoshop.
Закажите контентную целевую рекламу, поисковое продвижение и разработку веб-сайта. Скидка 20% с промокодом GP20.
Результат, который мы хотим получить:.

- Photoshop,.
Инструкция: как сделать градиентную прозрачность в фотошопе
- Откройте Photoshop.
- Откройте нужное изображение
- 2.1 Первый способ бесплатен, если вы знаете, где находится изображение, но не открыли папку: включите Photoshop и нажмите Ctrl+O. В появившемся окне выберите путь, на котором находится изображение.
- 2.2 Второй метод является бесплатным, если открыта папка, содержащая изображение. Перейдите в папку, щелкните левой кнопкой мыши на изображении и перетащите значок Photoshop (надеюсь, следуя пункту 1 этой инструкции) на панель задач внизу. С задержкой примерно в одну секунду Photoshop появится на экране и станет активным. Затем опустите изображение в окно Photoshop.
- Сделайте копию слоя (всегда делайте копию чистого слоя перед началом работы, чтобы потом не пришлось открывать его заново).
- 3.1 Первый вариант: установите курсор мыши на плоскость, удерживайте левую кнопку мыши и перетащите этот символ вниз. Это второй справа.
- 3.2 Второй: На панели команд выберите Слой — Создать дубликат слоя…. Выберите Слой — Дублировать слой…. Затем нажмите на глаз рядом со слоем, чтобы скрыть оригинал.
- Первый клик для активации: создайте слой-маску на копии слоя (на рисунке выше видно, что верхний слой синий).
- 4.1 Первый вариант: в нижнем ряду между инструментами нажмите на третий слой слева. Справа от значка слоя появится новая маска матраса.
- 4.2 Второй: в командной строке выберите Слой — Маска слоя — Показать все.
- Создайте прозрачную систему оценки:.
- 5.1 Щелкните левой кнопкой мыши, чтобы включить маску матраса (вокруг нее должна появиться рамка).
- 5.2 Далее перейдите к левой панели инструментов и нажмите в середине панели инструментов. Скорее всего, вы не сможете его увидеть. Потому что он будет наполнен этим инструментом. Щелкните правой кнопкой мыши на значке Заливка и выберите Градиент во всплывающем меню.
- 5.3Поместите курсор мыши на край или часть изображения, где вы хотите сохранить непрозрачность, нажмите левую кнопку мыши и сдвиньте к краю или части изображения, где вы хотите получить максимальную прозрачность.
- 5.4 Оставьте кнопку мыши
- Сохраните изображение.
- Продолжайте делать прекрасные вещи с чувством абсолютного достоинства. Ведь теперь вы знаете, как плавно перейти к прозрачности в Photoshop.
Надеюсь, эта статья будет вам полезна.
Если у вас есть вопросы, задавайте их в комментариях.
Заказ сайта, или продвижения, или рекламы на основе ящика с нами
Подпишитесь на новые статьи и новости на IT-Land.by.
Комментарий — 5
Добавить комментарийОтменить ответ
Этот сайт использует Akismet для борьбы с нежелательной электронной почтой. Узнайте, как работать с комментариями.
Очень аккуратно, спасибо!
Спасибо за отличный совет, вы сэкономили мне много времени )))))).
Рад, что эта статья оказалась полезной для вас.
Здравствуйте. Как создать рейтинг в Photoshop CC 64 с помощью миниатюр?
Пожалуйста, напишите, что именно вам не подошло, или что вы не поняли?

Служба регистрации Google: как создать аккаунт Google
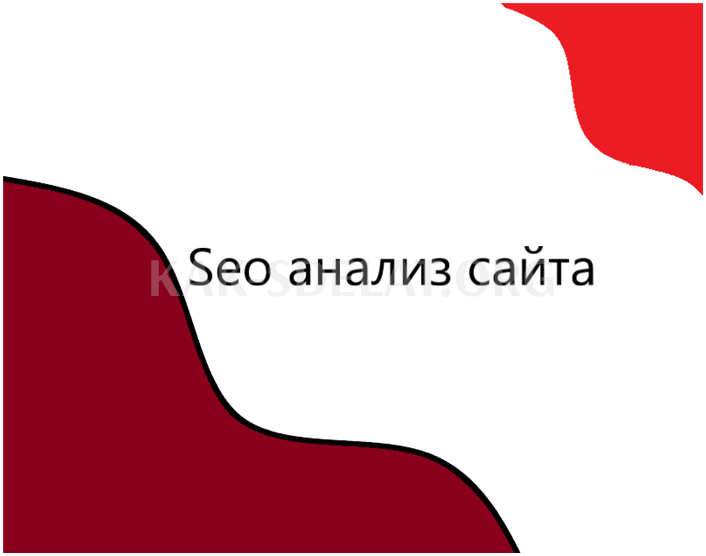
SEO-решение.

Как изменить географический забор поисковой системы?

Как перенести сайт на хостинг OpenCart с помощью локального сервера
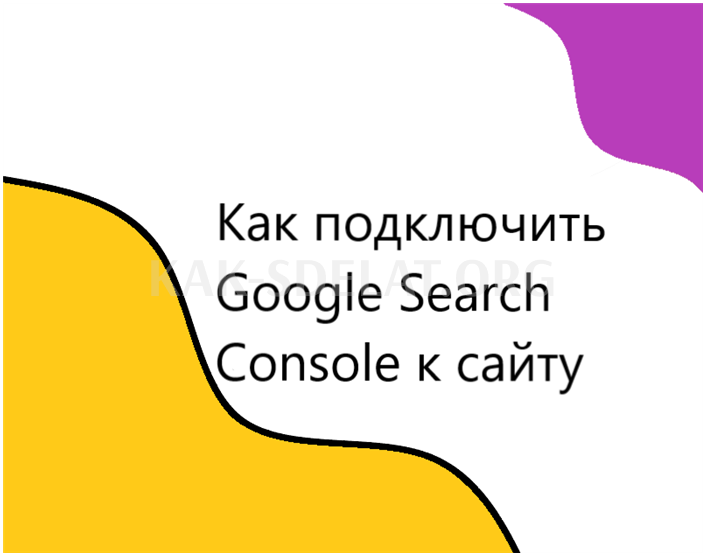
Как применить Google Search Console на вашем сайте
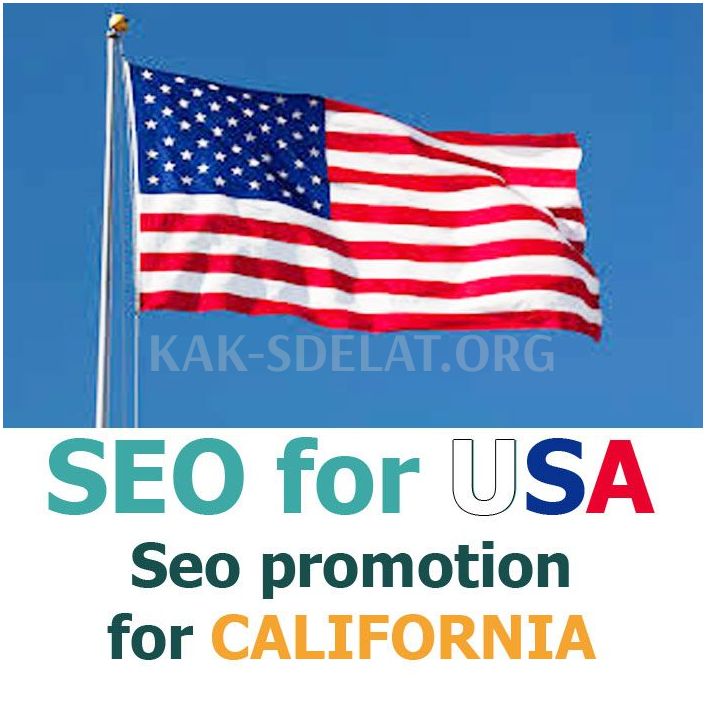
SEO в США и Калифорнии

Ссылка на Viber на вашем сайте (кнопка Viber на вашем сайте)
Как создать прозрачную рамку в Photoshop
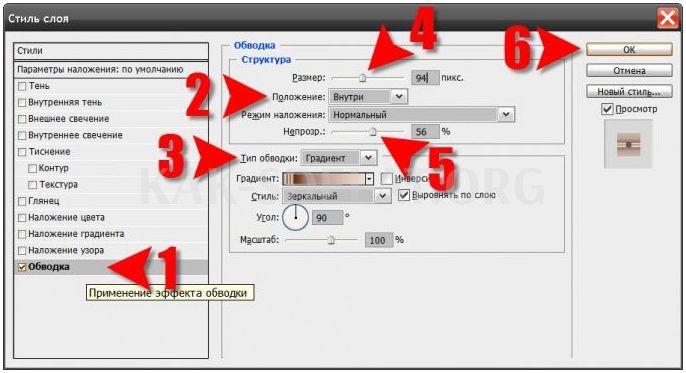
- Как создать прозрачную рамку в Photoshop
- Как создать коробку в Photoshop
- Как сделать ящик с аватаром
- Графический процессор Adobe Photoshop
Как сделать картинку полупрозрачной в Фотошопе

На этом семинаре вы узнаете, как создавать полупрозрачные изображения в Photoshop.
Для этого семинара вам понадобится определенный тип фотографии. Я сфотографировал такой автомобиль:.

Если вы посмотрите на палитру "Слои", то увидите, что слой под названием "Фон" заблокирован (значок блокировки слоя). Это означает, что он не может быть обработан.
Чтобы разблокировать уровень, дважды щелкните по нему и нажмите OK в появившемся диалоге.
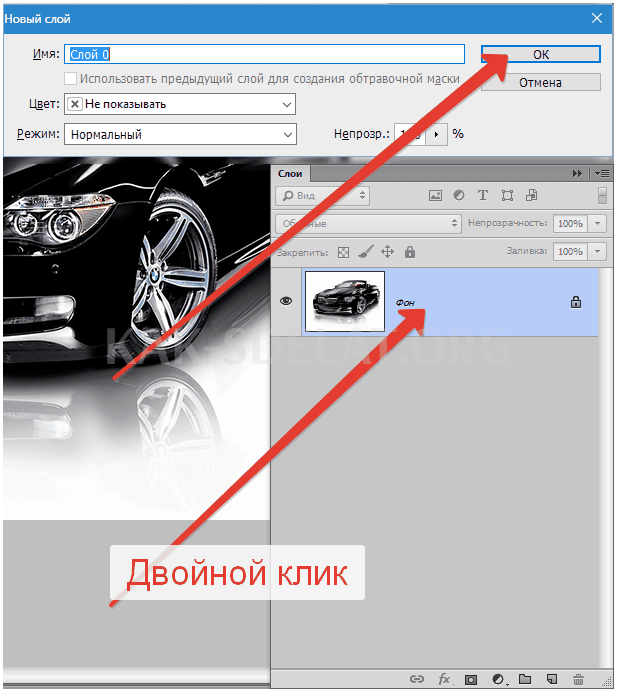
Теперь вы готовы к работе.
Прозрачность (в Photoshop ее называют "непрозрачностью") можно очень легко изменить. Для этого в палитре Layers есть рамка с правильным названием.
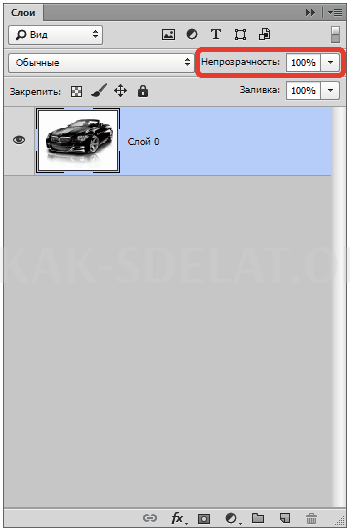
Нажмите на треугольник, и вы увидите ползунок, на котором можно установить значение непрозрачности. В этом поле можно также ввести точное число.
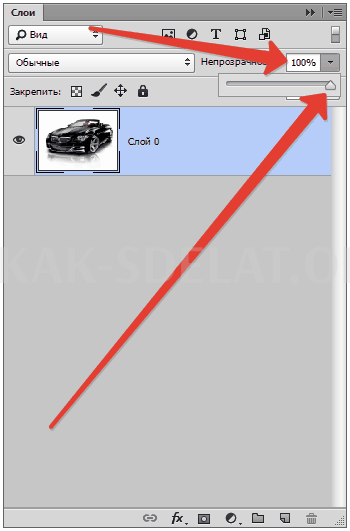
В принципе, это все, что вам нужно знать о непрозрачности изображения
Установите цену на 70%.
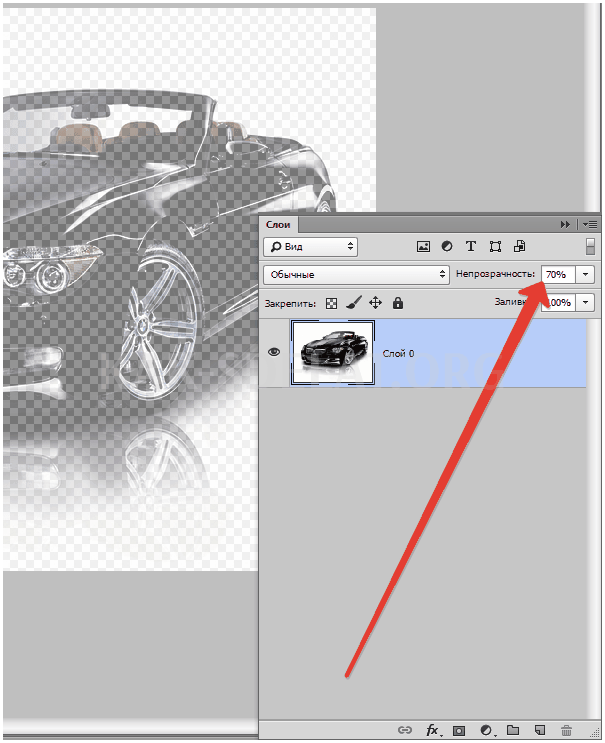
Как вы можете видеть, автомобиль становится полупрозрачным, и появляется фон в форме квадрата.
Затем необходимо сохранить изображение в правильном формате. Прозрачность поддерживается только в формате PNG.
Нажмите комбинацию клавиш Ctrl + S, чтобы открыть его в окне.
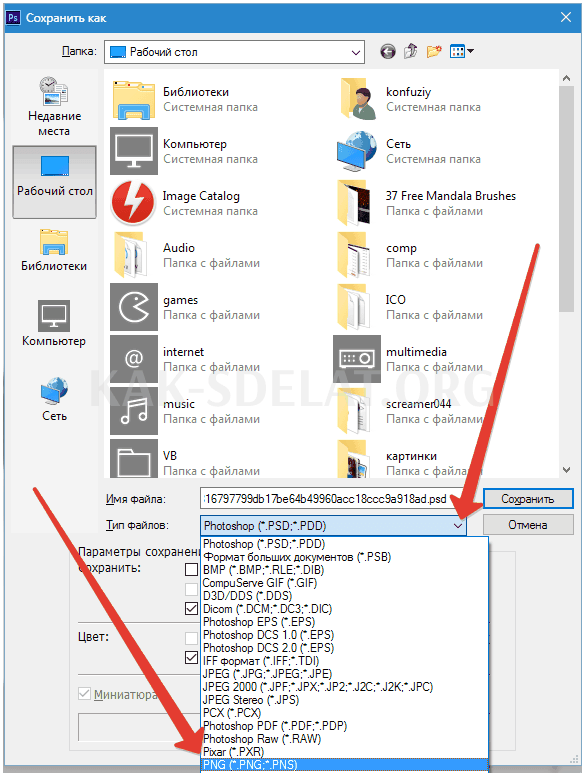
После выбора места сохранения и присвоения имени файлу нажмите кнопку Сохранить. Полученное изображение PNG будет иметь следующий формат

Если на сайте есть изображение на заднем плане, оно (изображение) будет полупрозрачным через наш автомобиль.
Это самый простой способ создания полупрозрачных изображений в Photoshop.
Мы будем рады помочь вам решить эту проблему.
Добавьте Lumpics.ru в закладки, он нам понадобится. Поделитесь статьей в социальных сетях и поблагодарите автора.
Объясните, что пошло не так. Наши специалисты постараются ответить как можно скорее.