Как персонализировать текстовые документы в приложениях Microsoft Word Office путем добавления рукописной или печатной подписи пользователя? В следующем руководстве показан доступный и простой способ выполнения этой популярной функции.
Введение
Современные персональные вычислительные устройства полностью интегрированы в повседневную жизнь пользователей и регулярно используются для широкого спектра деятельности. Большое разнообразие вариантов и конструкций начинки устройств, основными представителями популярных серий которых являются персональные компьютеры и ноутбуки, позволяют конечным пользователям выполнять самые разнообразные работы с полным и исчерпывающим набором функций компьютерного устройства, изначально заложенных производителем. трудоемкие задачи и дорогостоящие процедуры.
Компьютеры могут быть очень полезны для пользователей, как для личного использования дома, так и в профессиональных деловых учреждениях. Персональные устройства также наиболее востребованы для ведения учета и организации офисного документооборота, позволяя пользователям выполнять деловые операции на высоком уровне.
Специальное программное обеспечение отвечает за контроль и управление всеми ресурсами документов Office. MicrosoftOffice", безусловно, занимает первое место по популярности и проникновению на устройства пользователей среди аналогичных примеров приложений от разных производителей.
Пакет содержит набор различных процессоров, каждый из которых отвечает за выполнение определенной функции, например, манипулирование текстом, таблицами, базами данных, презентациями и т.д. Одной из самых популярных программ пакета является MicrosoftWord. Она позволяет создавать все виды текстовых документов (письма, контракты, соглашения, приложения, отчеты и т.д.) и имеет множество простых в использовании функций.
Одним из преимуществ этой программы является возможность добавления пользовательских подписей к документам "Microsoft Word". Это позволяет наилучшим образом персонализировать полученный текстовый файл.
Существует несколько способов выполнения этой функции. Пользователи могут добавить поле для подписи, применить цифровую подпись или вставить свою собственную подпись в виде изображения. Доступные методы более подробно описаны ниже.
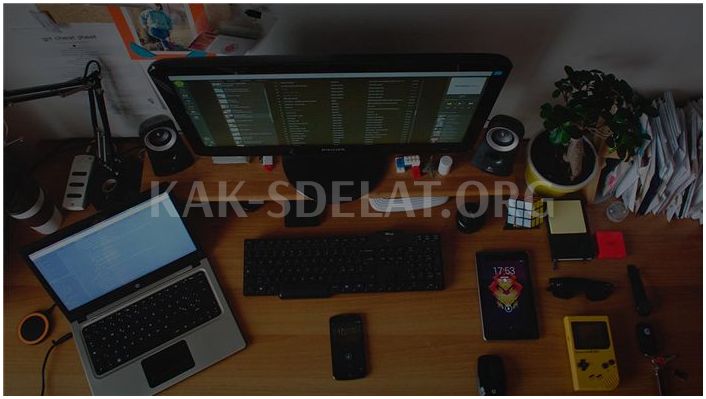
Добавление строки подписи
Встроенная функция "Строка подписи MicrosoftOffice" предоставляет каждому пользователю специальное место для персонализированной инициализации (подписи) печатного документа. Кроме того, если вы позже распечатаете окончательный текстовый документ, использование этого инструмента Microsoft Word — самый простой способ добавить индивидуальную подпись.
Чтобы добавить поле подписи в документ Microsoft Word, пользователям необходимо выполнить простую пошаговую последовательность действий.
Откройте текстовый документ в MicrosoftWord. Выберите вкладку Импорт в главном меню.
В следующей подпанели найдите раздел Текст и нажмите кнопку Добавить поле для подписи. На открывшейся панели инструментов найдите раздел Текст и нажмите кнопку Добавить поле для подписи.
В качестве альтернативы нажмите на черную стрелку управления индикатором справа от изображения кнопки обозначения, отвечающей за отображение нового меню, и выберите раздел ‘Строка подписи Microsoft Office’ из доступных вариантов.
В появившемся новом всплывающем окне настроек заполните имеющиеся текстовые поля и введите собственные персонализированные данные, характеризующие документ как принадлежащий конкретному пользователю. В дополнение к имени можно добавить должность и адрес электронной почты, а также заполнить соответствующие инструкции по подписанию строк. Когда все необходимые поля коррекции будут заполнены, нажмите OK. Нажмите OK, чтобы ввести подготовленную подпись для документа.
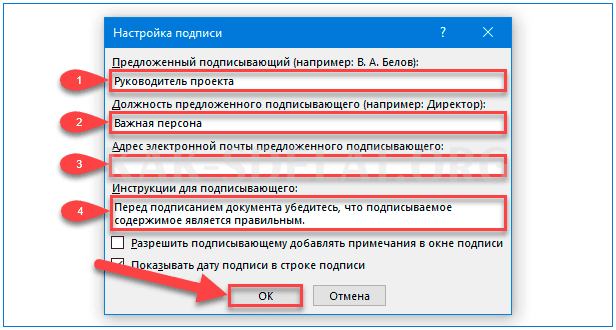
Сразу же после заполнения, проверки и подтверждения указанных параметров подписи на странице появится соответствующая строка, содержащая ‘крест’, ‘линия’ и примененную пользовательскую фразу, указывающую на положение подготовленной пользователем подписи.
Теперь пользователь может расположить этот блок в соответствующем месте документа Microsoft Word. в зависимости от необходимости композиции текстового содержания или тематического формата. После запечатывания документ может быть подписан на указанную почту. если текстовый документ MicrosoftWord сохранен в формате файла ‘docx’. На следующем этапе пользователь вводит цифровую подпись на документе.
Вставка цифровой подписи
Чтобы добавить цифровую подпись к выбранному документу Microsoft Word, необходимо сначала выполнить приведенные выше инструкции и ввести строку подписи на первом шаге.
Затем необходимо установить сертификат безопасности для подписи пользователя. Цифровой сертификат (часто называемый цифровым свидетельством) необходим для цифровых подписей. Это связано с тем, что они обеспечивают гарантированный способ проверки подлинности цифровой информации и могут подтвердить, что информация была предоставлена подписавшим лицом и что она не была изменена. Если такие сертификаты недоступны, служба Microsoft Word Compentent Service предлагает приобрести сертификаты у надежных партнеров Microsoft. Одним из таких представителей является компания GlobalSign.
Кроме того, пользователи могут создавать собственные цифровые сертификаты с помощью инструмента SelfCert в папке установки Office. SelfCert в папке Microsoft Office Application.
Откройте один из вариантов поиска файлов в Windows. Например, откройте Explore Windows Files требуемым способом, нажав кнопку Explore Files на панели задач в левом нижнем углу рабочего стола. В левом нижнем углу рабочего стола нажмите кнопку "Исследовать" в виде схематического изображения "Папки". , чтобы перейти непосредственно к искомому каталогу "Этот компьютер".
В открывшемся окне перейдите в целевую папку и перейдите к диску "C:™", на котором находятся установленные файлы приложения "Microsoft Office" для полной функциональности. Затем найдите файл ‘self-cert.exe’ в списке доступных элементов и дважды щелкните по нему, чтобы запустить его напрямую.
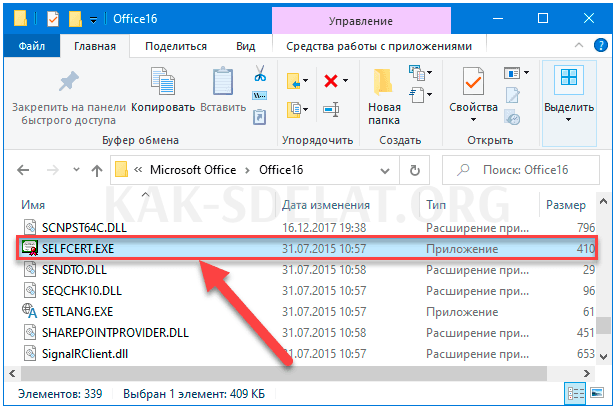
В другом всплывающем окне инструмента "Создание цифрового сертификата" введите приемлемое личное имя для окончательного цифрового сертификата в поле редактирования параметра "Имя сертификата" и нажмите OK или Enter на клавиатуре, чтобы непосредственно запустить процесс автоматического создания сертификата.
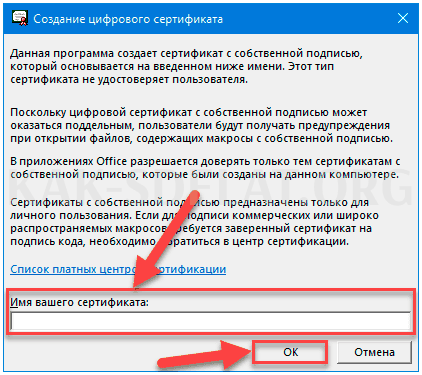
После того как персонализированный цифровой сертификат будет установлен, вернитесь к документу Microsoft Word, дважды щелкните на строке подписи и внесите необходимые изменения.
В появившемся новом окне Подпись введите имя рядом с эскизом креста в редактируемом разделе, который соответствует формату строки подписи, или щелкните текстовую ссылку Выбрать изображение. Вставьте изображение своей рукописной подписи.
Затем нажмите кнопку Подпись. Вставьте цифровую подпись в содержимое документа MicrosoftWord.
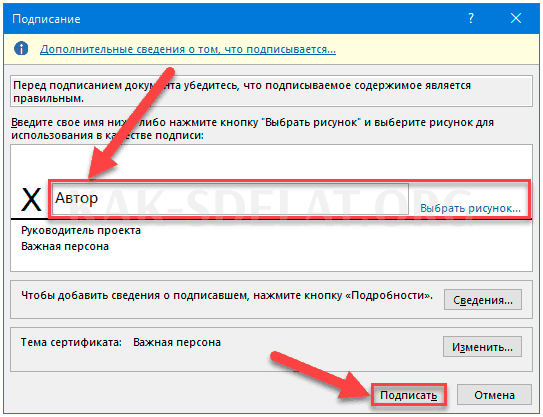
Новое всплывающее предупреждающее сообщение соответствующей службы MicrosoftWord информирует о намерении использовать самоподписанный сертификат.
После завершения процесса подписания приложение подтверждает, что подпись была добавлена.
Если пользователю необходимо внести дополнительные правки в окончательный документ после того, как он был окончательно подписан, цифровая подпись будет признана недействительной, и измененный документ необходимо будет подписать заново после завершения работы.
Добавление подписи в виде графического изображения
Если пользователь хочет использовать свою собственную рукописную подпись в качестве строки подписи на определенном документе, он может сделать снимок окончательной рукописной подписи или отсканировать ее копию и загрузить окончательное изображение непосредственно на свой компьютер. Затем пользователь может вставить подготовленное изображение личной подписи в текстовый документ MicrosoftWord.
В главном меню Microsoft Word выберите вкладку Вставка и нажмите Изображение в разделе Иллюстрации. Вставьте изображение подписи в документ, вручную указав путь к его местоположению во всплывающем окне Вставка изображения.
В качестве альтернативы дважды щелкните созданную строку надписи и в открывшемся окне надписи щелкните ссылку Выбрать текст изображения в разделе Иллюстрация строки надписи. Щелкните ссылку Выбрать текст изображения в разделе Изображение в строке подписи, чтобы вставить изображение в строке подписи в документ MicrosoftWord.
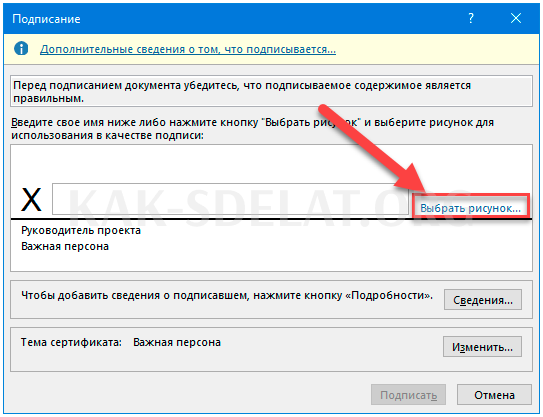
В новом всплывающем окне Импорт изображений выберите раздел Из файла.
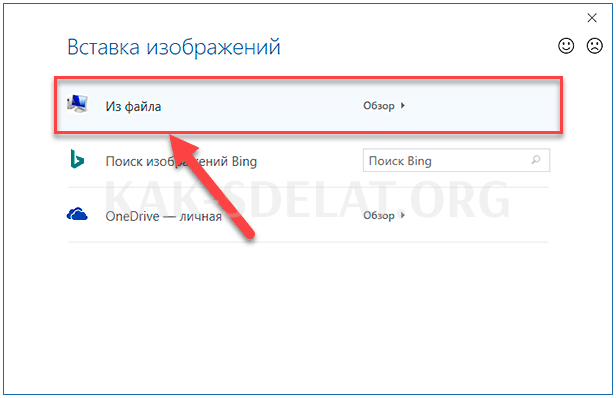
В следующем всплывающем окне Select Image Caption перейдите к месту, где вы хотите сохранить подпись. Затем в следующем отдельном окне проводника Select Image Caption перейдите к месту, где хранится отсканированное изображение личной подписи, и откройте нужное графическое изображение. Пользовательское изображение немедленно помещается в редактируемое поле в окне "Подпись". Нажмите кнопку Подпись. Нажмите кнопку "Подпись", чтобы поместить изображение фрески в строку подписи документа.
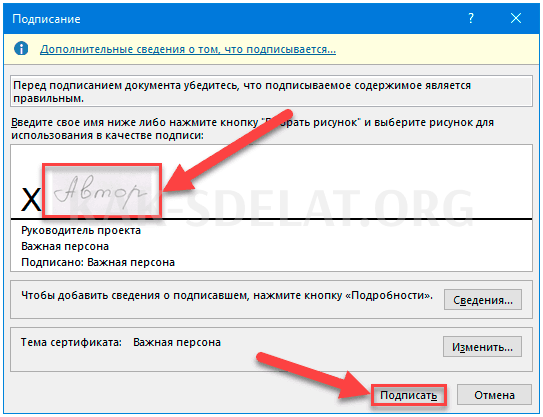
После редактирования пользовательская подпись появляется в соответствующей строке подписи в указанном месте текста.
Заключение
Современные персональные вычислительные устройства пользуются большим спросом у пользователей в самых разных областях. А благодаря присущей им скорости и мощности, они являются незаменимым помощником при выполнении многих трудоемких и дорогостоящих задач.
Как следствие, вычислительные устройства, особенно наиболее популярные их представители (персональные компьютеры и ноутбуки различных конструкций), используются в больших количествах как для личных нужд, так и для решения многих специализированных задач, непосредственно связанных с ведением пользователем бизнеса.
В частности, большой популярности компьютеров способствует разработка и применение как универсального программного обеспечения, которое отвечает за полную и безупречную работу компьютера, так и специализированного, позволяющего выполнять определенные необходимые функции.
Тип программного обеспечения, которому уделяется особое внимание, — это редактор ‘MicrosoftWord’. Это часть пакета ‘MicrosoftOffice’. Он отвечает за создание, редактирование и распространение текстовых документов. Приложение оснащено рядом встроенных функций, среди которых инструмент для создания подписей пользователей.
Используя представленный мастер, пользователи могут вставить персонализированную подпись в документ или добавить личную рукописную подпись. Это придает документу высокую степень персонализации и защищает его от незапланированных изменений.
Автор: андрей мареев, технический писатель
В 2005 году я окончил Национальный университет Восточной Украины со степенью бакалавра в области прикладной математики. А в 2006 году я разработал свой первый проект по восстановлению данных. С 2012 года работаю в компании "HetmanSoftware" менеджером по продвижению сайтов, специалистом по продвижению программного обеспечения и обслуживанию клиентов. Читать далее.



















