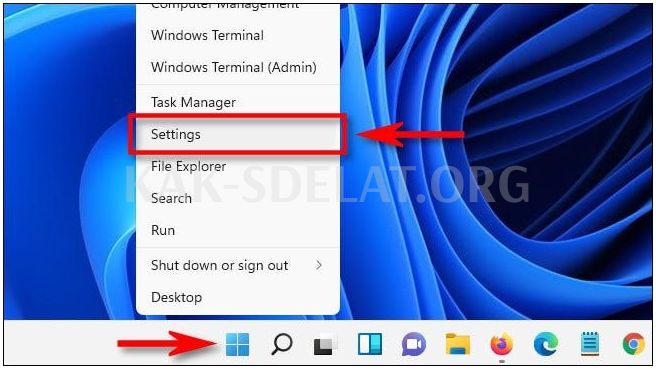Если курсор мыши незаметен, Windows 11 может выделить его несколькими способами. Вы можете увеличить указатель мыши, инвертировать его или изменить его цвет. Спросите как.
Сначала откройте настройки Windows. Самый быстрый способ — нажать Windows+i на клавиатуре. В качестве альтернативы щелкните правой кнопкой мыши кнопку Пуск на панели задач и в появившемся меню выберите пункт Настройки.
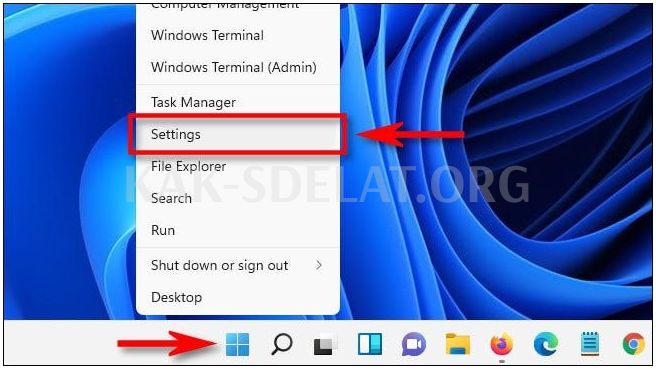
В разделе Настройки нажмите Специальные функции на боковой панели и выберите пункт Указатель мыши и касание.
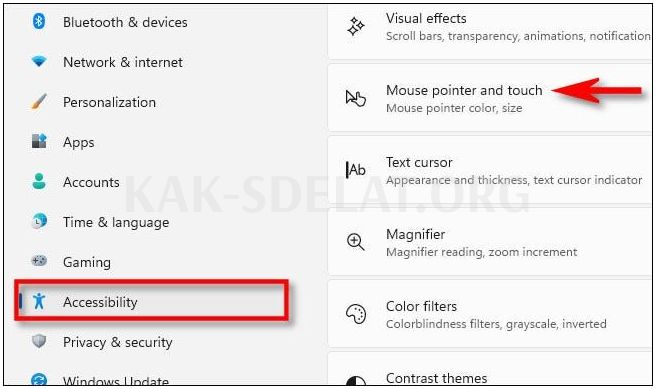
В настройках указателя мыши и прикосновения вы можете легко увеличить или уменьшить курсор мыши с помощью ползунка Размер. Щелкните и перетащите круг в ползунке, пока курсор не достигнет нужного размера.
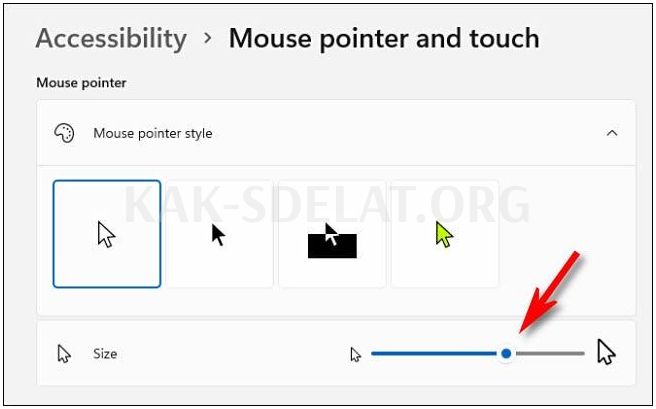
Чтобы изменить стиль курсора мыши, используйте параметры, перечисленные в разделе Стиль курсора мыши. Есть четыре варианта: "Белый", "Черный", "Инвертированный" и "Пользовательский". Спросите, что делает каждый из них.
- Белый: курсор мыши белый, а граница — черная. Это вариант по умолчанию.
- Черный: курсор мыши черный, а граница белая.
- Инвертированный: курсор мыши автоматически изменяется на инвертированную версию текущего цвета. Например, если фон черный, курсор будет белым.
- Пользовательский: вы можете выбрать свой собственный цвет курсора мыши. Это описано ниже.
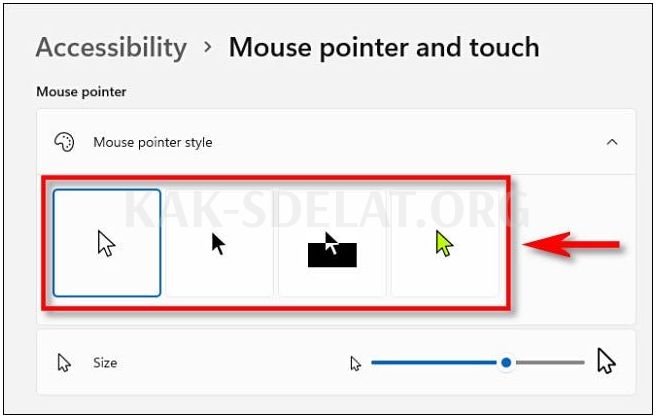
Если выбрать стиль курсора мыши "Пользовательский" (цветной курсор), можно выбрать цвет курсора из списка "Рекомендуемые цвета", щелкнув по нему. Кроме того, вы можете выбрать свой собственный цвет, нажав на кнопку с плюсом ("+") рядом с надписью Выбрать другой цвет.
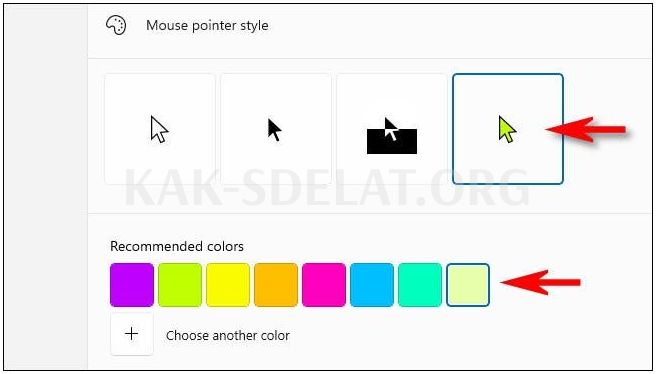
Когда курсор мыши примет желаемое положение, закройте Настройки. Изменения уже были сохранены.
Если вам нужно снова настроить размер или стиль курсора мыши, откройте Настройки, выберите Специальные функции > Указатель мыши и коснитесь снова. Удачи!
Если вы хотите настроить его еще больше, например, изменить форму курсора, а также его размер и цвет, вы можете изменить тему указателя мыши в Windows 11.