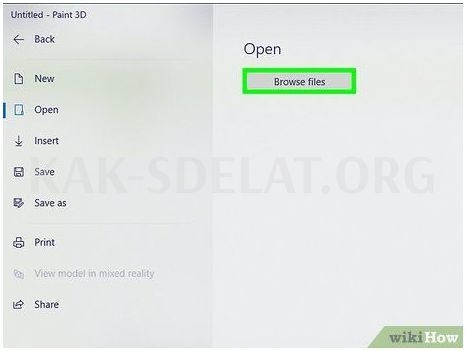Кредит: Николь Левин, МФА. Николь Левин — писатель и редактор, пишущая о технологиях для wikiHow. Он имеет более чем 20-летний опыт написания технической документации и руководства группами технической поддержки в крупной компании, занимающейся веб-хостингом и разработкой программного обеспечения. Он получил степень магистра писательского мастерства в Портлендском государственном университете и преподавал композицию, творческое письмо и письмо для кутежей в различных учебных заведениях.
Эта статья была просмотрена 10003 раза.
В этой статье вы узнаете, как сделать белый фон прозрачным с помощью Microsoft Paint. Если вы используете Windows 10, у вас уже должна быть установлена обновленная версия MS Paint (под названием Paint 3D). В этой версии вы можете удалить фон несколькими щелчками мыши. Однако если на вашем компьютере установлена более старая версия Windows, вы не сможете сохранить изображения с прозрачным фоном в Paint. Однако вы можете вырезать и вставить содержимое изображения на другой фон.
- Этот метод можно использовать с любым цветным фоном.
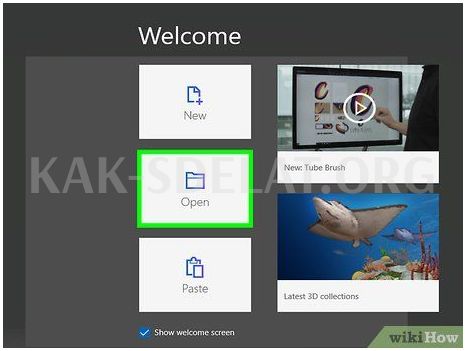
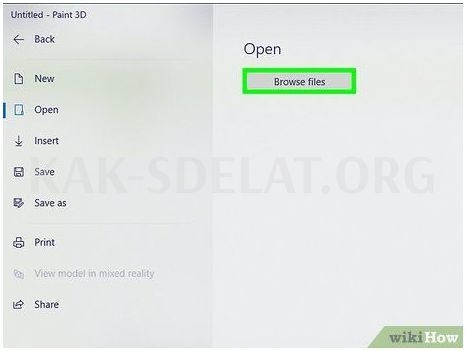
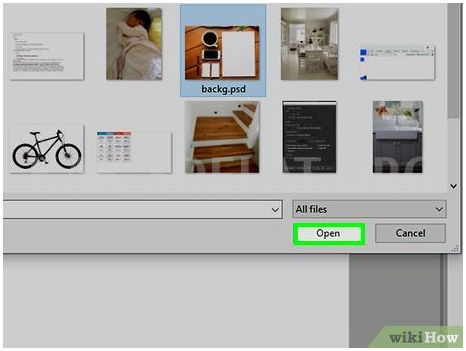
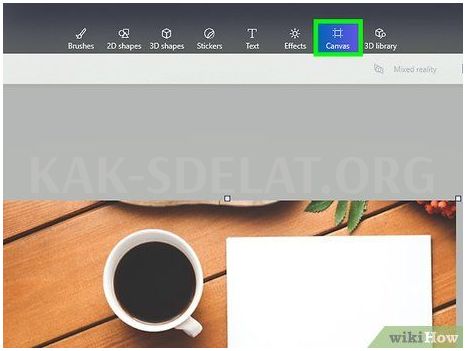
Перейдите на вкладку Холст. Он выглядит как значок сетки и находится на панели инструментов в верхней части приложения.
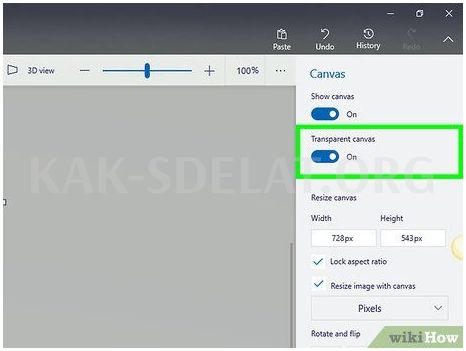
. Он находится в правой панели под заголовком Canvas. Это делает его менее заметным, но отключает фоновый цвет.
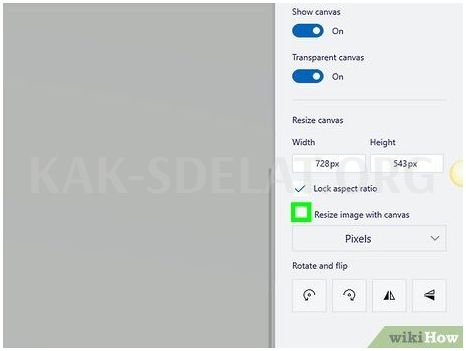
Снимите флажок Изменить размер изображения в соответствии с размером холста в центре правой панели.
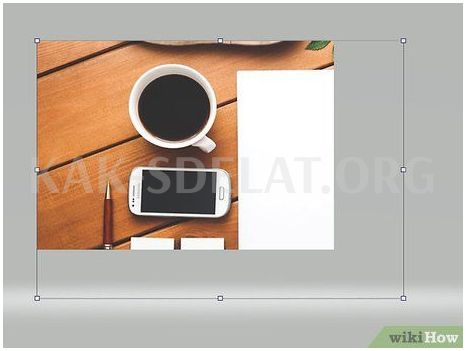
Переместите края холста так, чтобы изображение оставалось в пределах холста. Для этого переместите маленькую рамку на каждом краю внутрь как можно ближе к той части изображения, которую нужно сохранить.
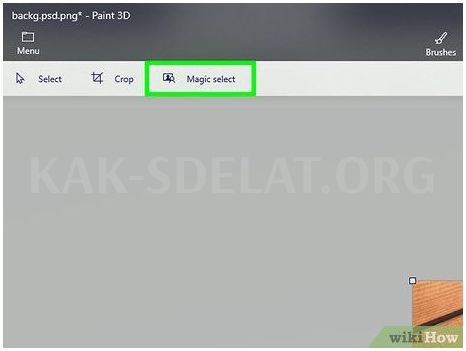
Нажмите Магическое выделение. Эта опция находится в светло-серой области панели инструментов в верхней части экрана (рядом с левой стороной). Его значок выглядит как силуэт человека, смотрящего на свое отражение. С правой стороны появится панель "Магический выбор".
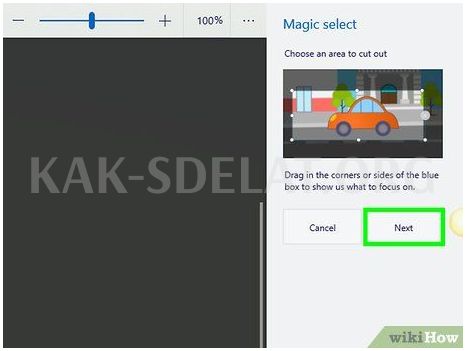
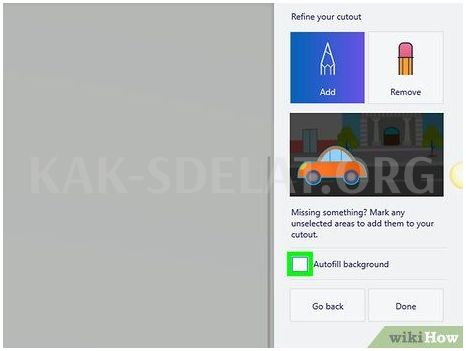
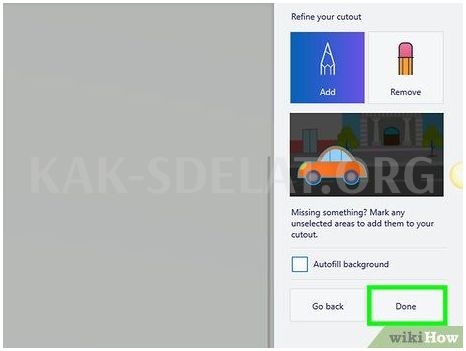
Нажмите кнопку Готово. Это позволит удалить только выделенную часть изображения с остального фона и поместить ее на новый залитый фон (который также будет белым).
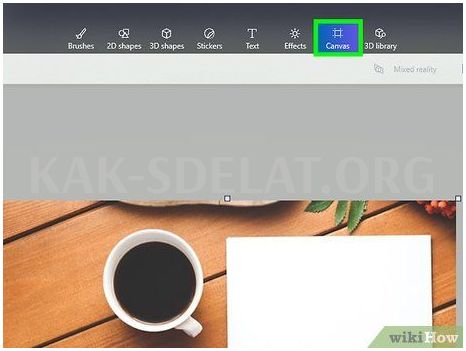
Возврат на вкладку Холст. Это значок сетки на панели инструментов в верхней части приложения.
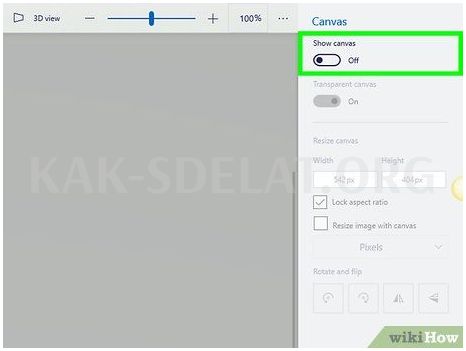
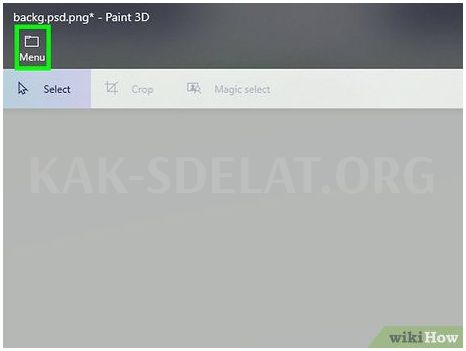
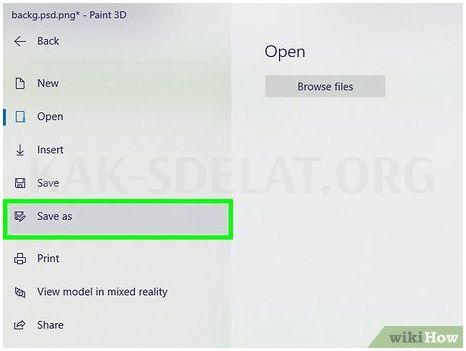
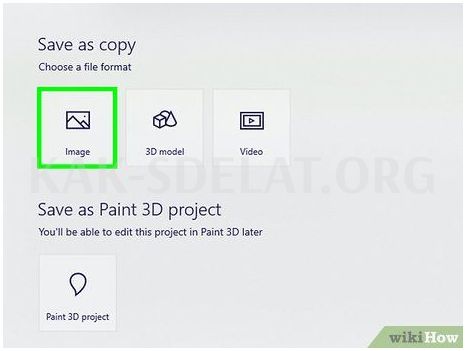
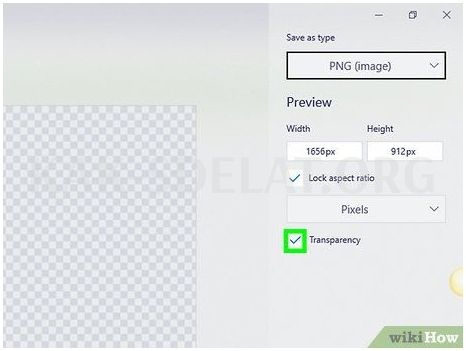
Отметьте опцию Прозрачность на правой панели. Фон окрашивается в шашечный узор и становится прозрачным. Этот рисунок пледа не сохраняется вместе с изображением.
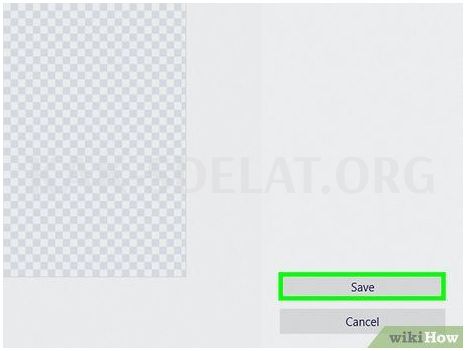
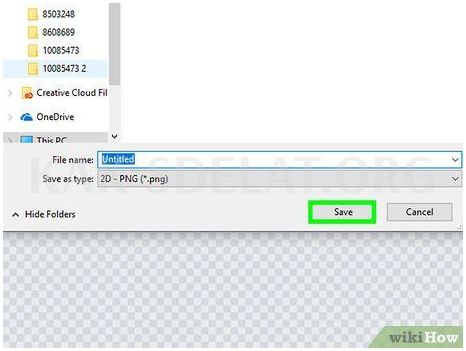
Введите имя файла и нажмите кнопку Сохранить. Затем изображение будет сохранено с полностью прозрачным фоном.
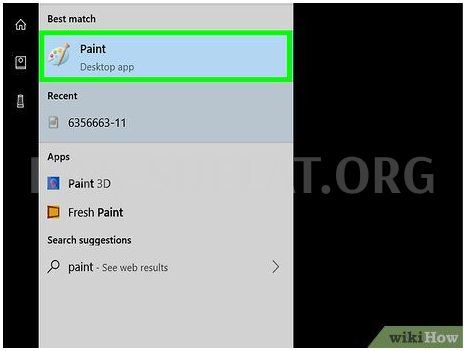
- Если на вашем компьютере установлена Windows 10, рекомендуется использовать метод "ThroughPaint3D".
- В MS Paint невозможно сделать белый фон прозрачным. С помощью этого метода вы узнаете, как вырезать часть изображения, которое вы хотите сохранить, и вставить его на другой фон.
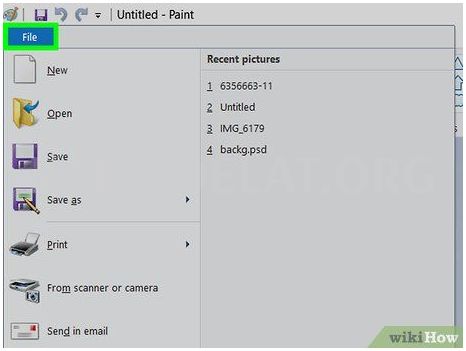
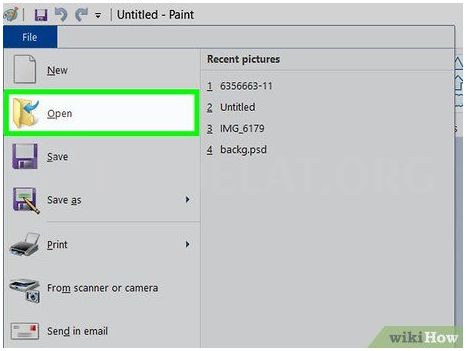
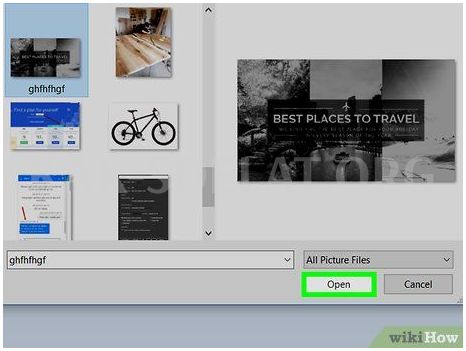
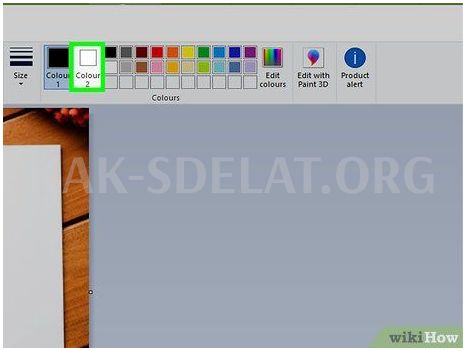
Цвет 2. Эта ячейка находится слева от палитры цветов на панели инструментов в верхней части экрана.
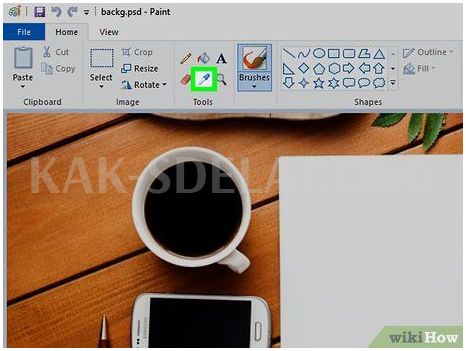
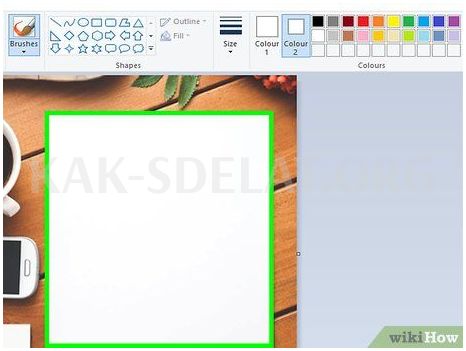
- Это необходимо сделать в том случае, если на заднем плане изображения присутствует оттенок серого или другого цвета, даже если цвет ячейки уже белый.
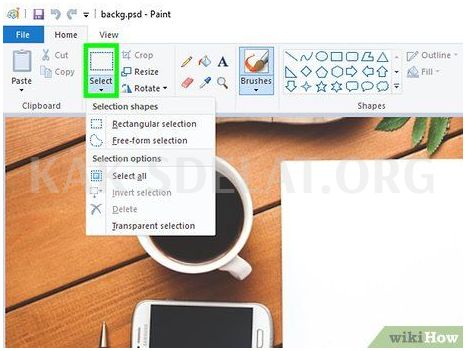
Под опцией Выбрать. Она находится на панели инструментов в верхней части приложения. Появится выпадающее меню.
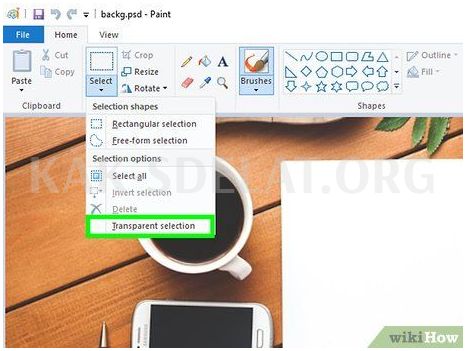
- Если скопировать изображение в Paint, а затем вставить его на другое изображение, инструмент "Прозрачное выделение" проигнорирует белый фон.
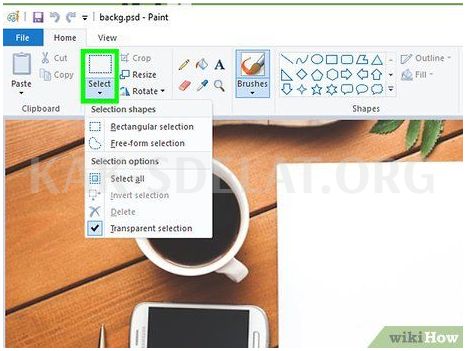
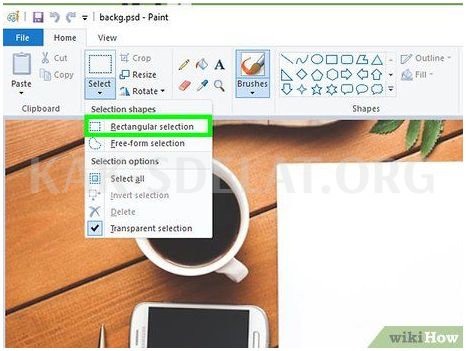
Нажмите на прямоугольную область в верхней части меню. Используйте этот параметр, чтобы выделить изображение, нарисовав вокруг него прямоугольник.

- Все, что выделено в рамке, не совпадающей с цветом рамки "Цвет 2", будет сохранено. Если фон не полностью белый (например, если на заднем плане есть объекты, которые вы не хотите оставлять на заднем плане), предпочтительнее выбрать опцию ‘Произвольная область’ и обвести часть изображения, которую вы хотите сохранить.
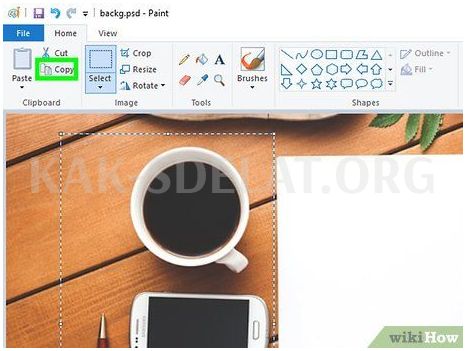
Нажмите кнопку Копировать в таблице Буфер обмена в левом верхнем углу приложения, чтобы скопировать выбранный раздел.
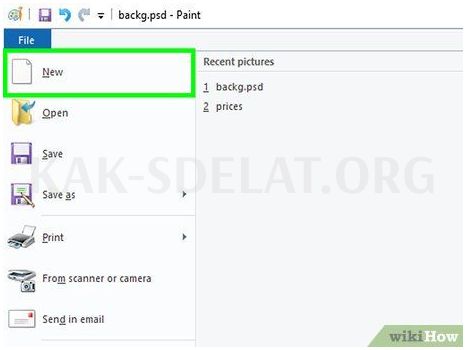
- Нажмите Файл в левом верхнем углу.
- Нажмите Создать, чтобы создать новый файл, или Открыть, чтобы открыть другое изображение.
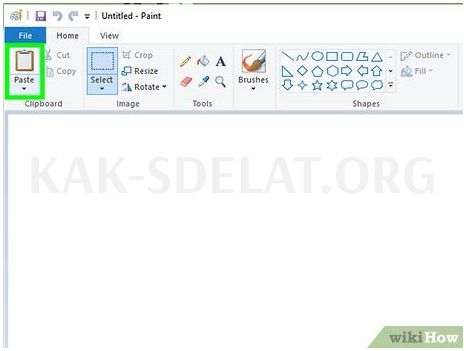
- Щелкните и перетащите импортированное изображение, чтобы переместить его.
- По краям нового изображения могут остаться белые участки. Читайте ниже, чтобы узнать, как их удалить.
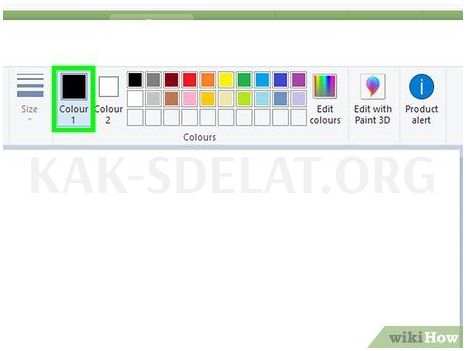
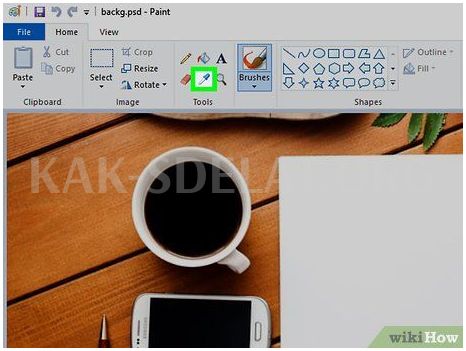
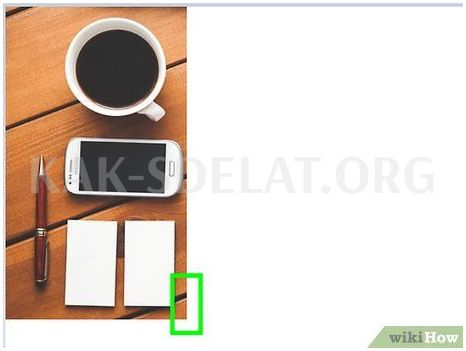
Нажмите на фон рядом с белыми краями. Если по краям импортированного изображения имеются белые области, щелкните на фоне рядом с этими областями и выберите цвет сразу за ними. Это позволит вам закрасить белые области в соответствии с выбранным цветом.
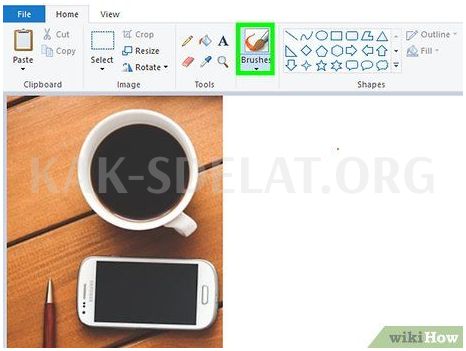
- Нажмите стрелку вниз под значком кисти, чтобы выбрать другой тип кисти.

- Увеличьте масштаб, чтобы избежать преодоления изображения.
- Если фон состоит из разных цветов, вам может понадобиться использовать пипетку несколько раз.
- Щелкните по складному меню под Толщина, чтобы изменить размер кисти. Выберите большую кисть, чтобы закрасить много белых участков, затем увеличьте масштаб и выберите меньшую кисть для более точной работы.
- Найдите белые области изображения, которые не удалось скопировать инструментом прозрачного выделения. Покрасьте их кистью.
- Если вы случайно затронули области, которые не хотите закрашивать, нажмите Ctrl + Z на клавиатуре, чтобы отменить процесс.
Дополнительные статьи
Об этой статье
Автор: Николь Левин, MFA Николь Левин — писатель и автор, пишущий о технологиях на WikiHow. Он имеет более чем 20-летний опыт написания технической документации и руководства группами технической поддержки в крупных компаниях, занимающихся веб-хостингом и разработкой программного обеспечения. Он получил степень магистра писательского мастерства в Портлендском государственном университете и преподает композицию, творческое письмо и написание фэнзинов в различных учебных заведениях. Количество просмотров этой статьи: 10 003.