С каждым новым крупным обновлением внешний вид Windows немного меняется. От минимализма до гламура, от гламура до минимализма или комбинация стилей, как в Windows 10. Графическая оболочка системы каждый раз получает новый элемент, только курсор редко меняется. Большинство пользователей довольны внешним видом, но некоторые хотят видеть что-то более красивое, чем простой бегунок.
Изменение внешнего вида курсора средствами Windows
Кстати, изменение курсора мыши в Windows 7/10 не является проблемой. Вы можете изменить размер курсора, чтобы сделать его больше, изменить цвет с белого на черный, добавить эффект инверсии цвета или, как правило, изменить курсор на что-то совершенно другое. Во всех популярных версиях Windows можно настроить внешний вид курсора с помощью стандартных параметров. Поэтому, если вы хотите настроить курсор в Windows 7 или 8.1, перейдите в Панель управления, запустите приложение Специальные функции и нажмите на ссылку Упростить мышь.
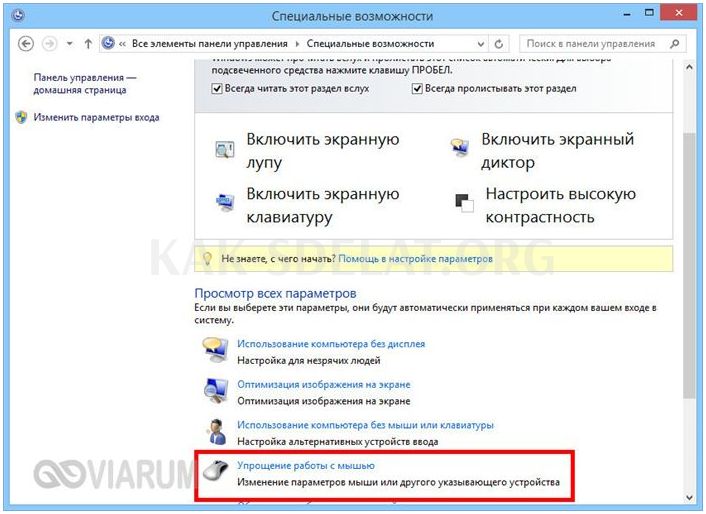
В открывшемся окне вам будет предложено выбрать один из девяти способов отображения курсора. Это Normal, big and huge white, Normal, big and huge black и Normal, big and huge inverted. Это самый простой способ поднять курсор в Windows.
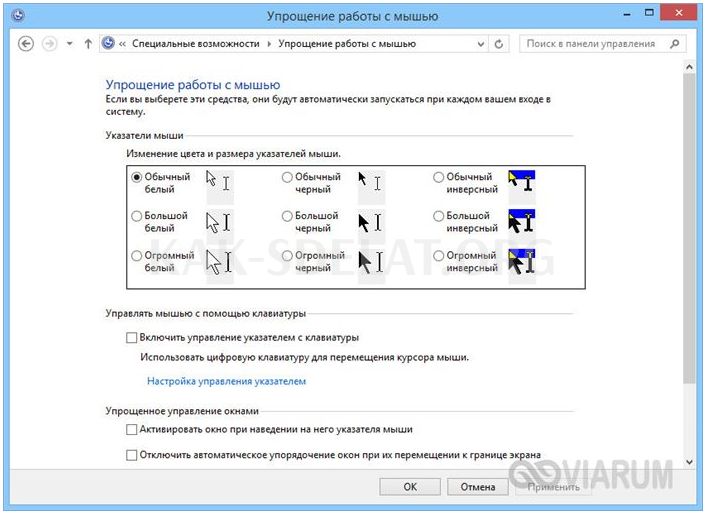
Другие опции предоставляются настройками свойств мыши (апплет мыши). Если перейти на вкладку Маркеры, можно выбрать одну из доступных фигур, а также изменить любой из ее элементов.
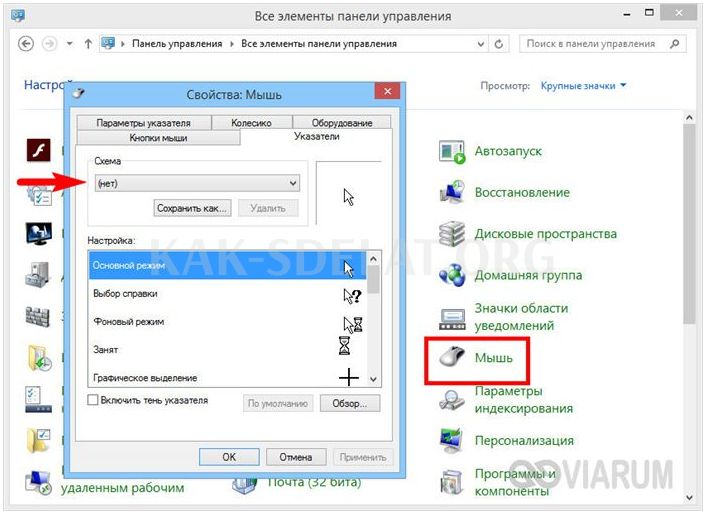
Например, допустим, вы выбрали стандартную форму большой системы, но вместо песочных часов (занятых) вы хотите использовать форму по умолчанию — синий круг. Это не может быть проще. Нажмите на элемент, который вы хотите изменить, и выберите нужный курсор в открывшемся окне.
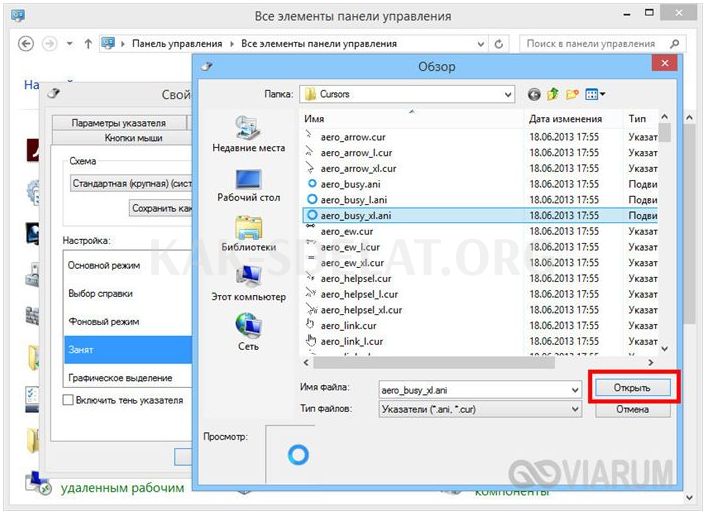
Аналогичным образом в Windows 10 настраивается размер и форма курсора. Кстати, в этой версии системы доступ к настройкам курсора можно получить из приложения "Настройки", перейдя к опции "Специальные возможности — Мышь".
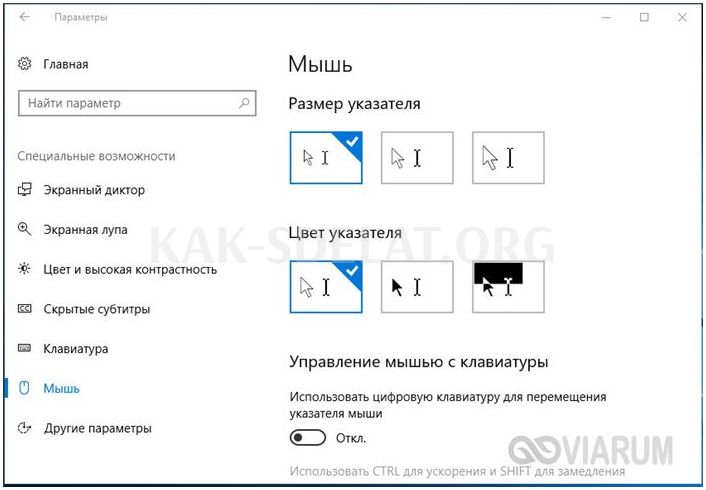
Как скачать и установить новые курсоры мыши
Если встроенных в систему индикаторов недостаточно, ничто не мешает вам загрузить наборы индикаторов сторонних производителей со специализированных сайтов. Здесь есть маркеры на любой вкус и цвет: большие и маленькие, минималистичные и более элегантные, статичные и анимированные. Установить бегунок на Windows 7/10 несложно. Как правило, набор курсоров распределяется по файлам. Каждый файл содержит не только файл курсора в формате ANI или CUR, но и файл install.inf. Распакуйте файлы, щелкните на файле install.inf и выберите в меню пункт Install.
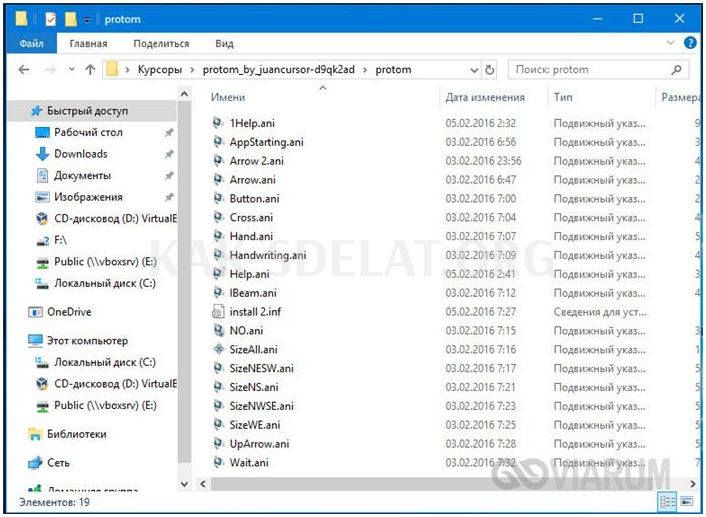
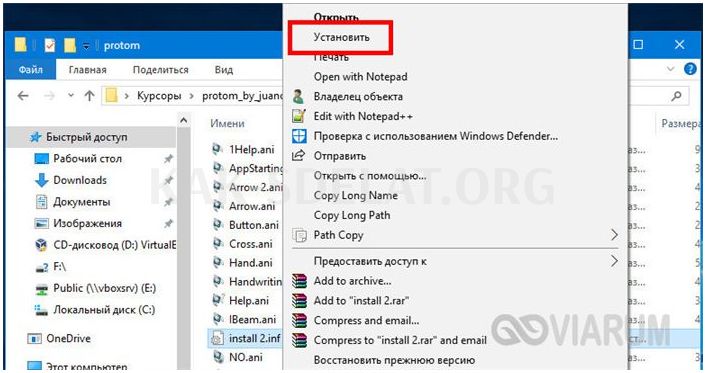
Если возможно, загрузите индекс из популярного источника. Перед установкой проверьте содержимое файла с помощью вашей антивирусной защиты на предмет наличия вирусов. Для справки, анимированные курсоры имеют расширение ANI, а статические курсоры — расширение CUR.
Курсоры копируются в системную папку C: / Windows / Cursors / Name/Patterns. Далее откройте свойства мыши (из Панели управления или Быстрые команды main.cpl), выберите системное имя из списка на вкладке Указатели и нажмите Применить и OK.

Если вы не знаете имя системы, вы можете найти его в файле install.inf, открыв его в блокноте и найдя параметр SCHEME_NAME.
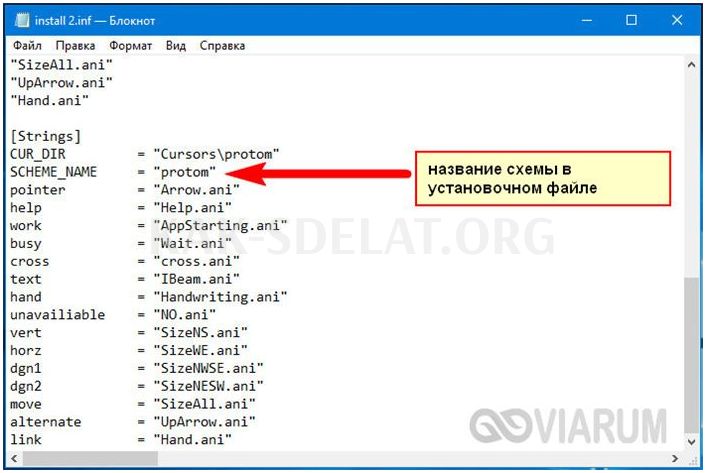
Файлы конфигурации могут отсутствовать в архиве. В этом случае вам придется устанавливать курсоры один за другим вручную. Скопируйте папку с новыми курсорами в C: / Windows / Cursors, выберите None в свойствах мыши, щелкните по курсорам по очереди мышью и начните заменять курсоры на путь к соответствующему ANI-файлу или CUR. .
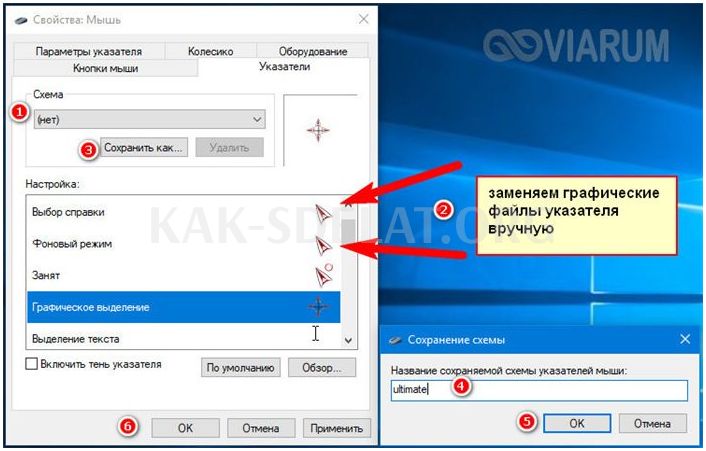
Когда вы это сделаете, нажмите кнопку Сохранить как в окне свойств и сохраните набор под своим именем. Очень легко.
Настройка и замена курсоров с помощью сторонних программ
Изменить курсор мыши в Windows 7/10 можно не только с помощью встроенных системных инструментов. Для этого можно использовать специальные программы. Самым популярным из них является CursorFX.

Возможности приложения включают быструю смену раскладки (из встроенных библиотек) и добавление анимационных эффектов при нажатии на клавиши. Программа также имеет собственный редактор курсора. К сожалению, CursorFX не работает должным образом в Windows 10. Из-за проблем с отображением курсора, особенно в меню Пуск, для установки и изменения курсора в этой версии рекомендуется использовать системные средства по умолчанию.


















