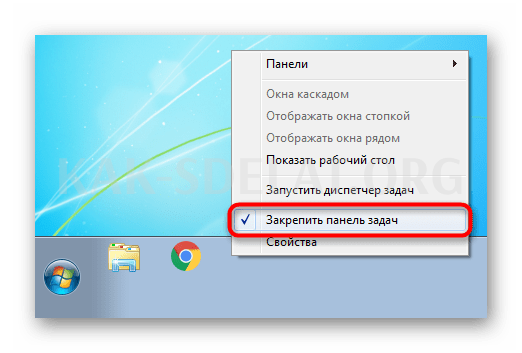‘Панель задач может быть изменена пользователем по своему усмотрению, включая ее размер. Он может быть изменен непреднамеренно в результате неосознанного поведения пользователя. Однако это не является проблемой. Размер может быть изменен в любое время. В этой статье описано, как управлять размером объектов.
Уменьшение «Панели задач» в Windows 7
Пользователи этой версии операционной системы могут не только изменять размер строк, но и скрывать их или перемещать в другую часть экрана, если это их по каким-либо причинам беспокоит. Все эти варианты описаны ниже.
Вариант 1: Изменить размер полосы
Непреднамеренные или случайные действия могут привести к тому, что сама линия разрастется и станет громоздкой для пользователя, как показано на скриншоте ниже. В этом случае уменьшить его очень просто.
-
Сначала щелкните правой кнопкой мыши на панели и установите флажок Исправить панель задач. Если это так, снимите флажок.
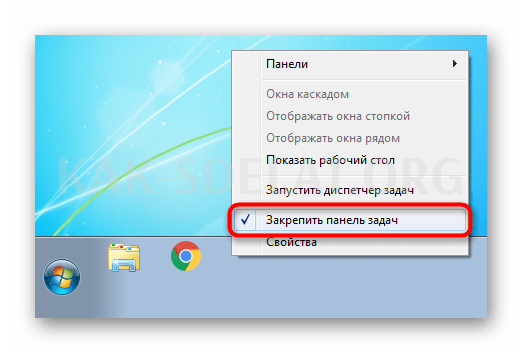
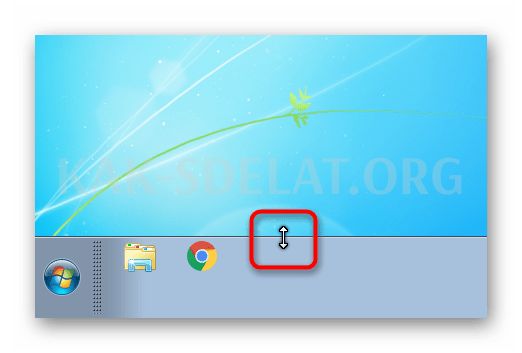
Следующий вариант — еще больше уменьшить размер панели задач.
Способ 2: Уменьшите размер значков
В Windows размер значков на панели задач по умолчанию больше. Если это вас беспокоит и вы хотите максимально уменьшить полосу, используйте следующие шаги для уменьшения размера значков
- Щелкните правой кнопкой мыши на строке, чтобы вызвать контекстное меню, на этот раз выбрав пункт "Свойства".
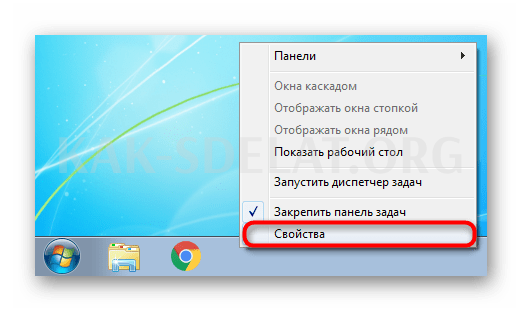
Это изменит размер панели, как вы можете видеть на скриншоте ниже.

Как вы заметили, кнопка "Пуск" остается того же размера, что и раньше, но вы не можете использовать систему для изменения ее размера. Однако если вы хотите настроить Windows по своему вкусу, например, установить другой, меньший значок для этой кнопки, вы можете воспользоваться статьей по ссылке ниже.

Способ 3: Включите группировку кнопок
Некоторые пользователи могут обнаружить, что сворачивание панели задач позволяет объединить кластеры. Без группировки запущенные процессы будут выглядеть следующим образом
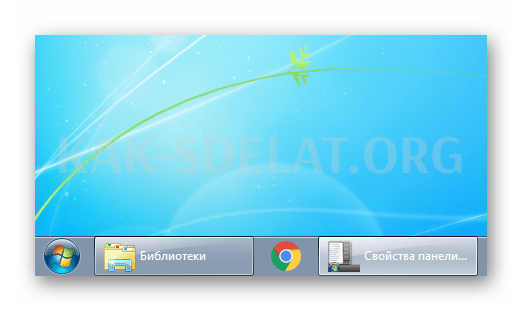
Этот формат, используемый в Windows XP, удобен не всем. Многим людям проще и удобнее переключаться между значками, чем между прямоугольными кнопками с названиями окон. Очень легко включить группировку, которая скрывает имена. Откройте окно Свойства, как показано в Режиме 2. Найдите поле "Кнопки панели задач" и измените значение с "Никогда не группа" на одно из двух доступных. По умолчанию в Windows стоит "Всегда группировать, скрывать ярлыки". Опция "Группировать с заполнением панели задач" удаляет имена окон только в том случае, если у вас одновременно открыто несколько окон и они не помещаются на панели.
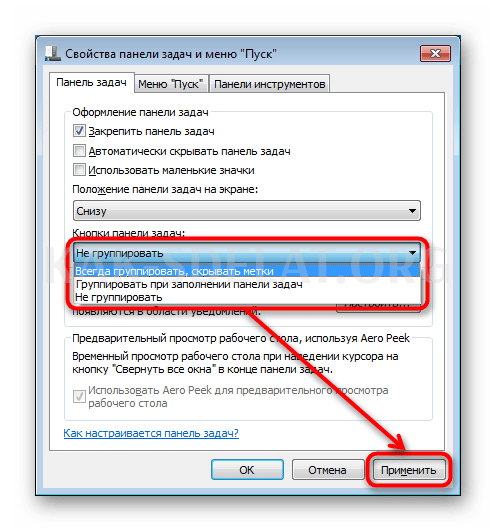
Другие способы уменьшить размер панели задач
На некоторых компьютерах, где важно отображать содержимое по высоте, а не по ширине, панель задач может мешать. Его нельзя полностью отключить, но можно переместить с помощью метода обхода. Используйте опцию ручного переопределения, чтобы изменить его положение на левое, правое, верхнее или полностью скрыть его.
-
Перейдите к Свойствам, как показано в Режиме 2. Если вы хотите скрыть Панель задач, установите флажок напротив Автоскрытие панели задач. Он появляется только при "прокрутке" и наведении на него курсора мыши. Он расположен в нижней части экрана. Она остается видимой до тех пор, пока вы не прекратите работу с панелью задач, после чего она снова исчезает. Затем он снова исчезает.
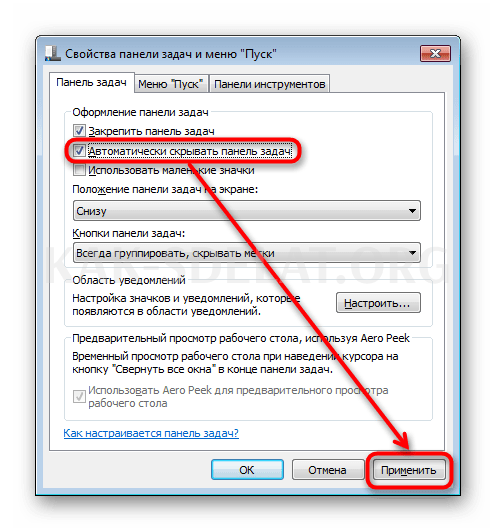
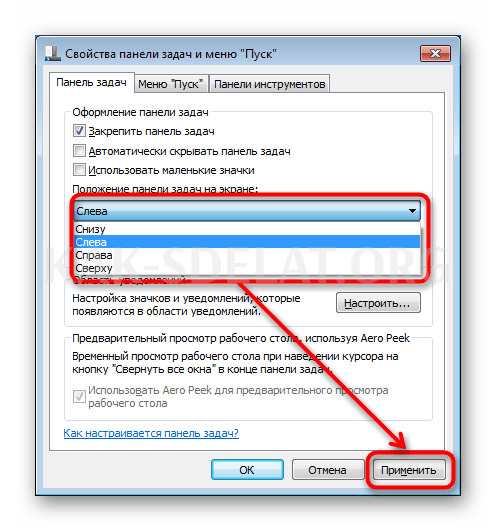

Теперь вы знаете, как уменьшить панель задач. Помните, что вы можете комбинировать варианты для достижения того результата, который вы считаете наиболее приемлемым.
Мы рады, что помогли вам решить вашу проблему, и надеемся, что эта статья будет вам полезна.
Помимо этой статьи, на сайте есть еще 12917 полезных инструкций. Добавление lumpics.ru в закладки (ctrl+d) определенно поможет.
Объясните, что вы не сделали. Наши специалисты постараются ответить как можно скорее.