Тетради с блоками создают естественную ассоциацию с оценками. Однако модель правил или проверочных страниц, созданных в текстовом редакторе MS Word, может быть полезна не только для курсов каллиграфии, но и для массы других дел, когда приходится "работать" не только на клавиатуре, но и на клавиатуре, но с обычным диабетом. Рукописные приложения, импровизированные блокноты и т.д. часто становятся проще, если они также оснащены "линейками" для упрощения рукописного "ввода данных".
Существует три типа линеек: линейки, пледы и срезы. Сегодня вы узнаете, как создавать все три типа решений в MS Word.
Сегодня мы узнаем, как создать стандартный лист формата A4. В дополнение к уроку, в конце статьи вы сможете скачать шаблон листа с правилами MS Word с использованием Линейки и Клетки. Вперед!
Делаем линованный лист А4 в MS Word
Создайте пустой документ MS Word и сохраните его как стандартный в соответствующей части вашего компьютера. Перейдите на вкладку "Начало работы" и используйте инструмент "Ввод таблицы", где группа "Таблицы" является инструментом "Ввод таблицы".
В появившемся окне установите следующие параметры
- Количество колонок: 1 (строго 1).
- Количество ячеек: другое (достаточно 30-50).

Параметры таблицы для линейных настроек на борту.
Нажмите OK и посмотрите, что получится. Как видите, еще рано отправлять документ в типографию, но уже можно увидеть общий вид будущих правителей.
Перейдите на вкладку "Макет" (активна, если выбрана панель, которую вы ввели ранее) и увеличьте пространство между правилами в группе "Размер ячеек". Определите высоту линии 1 см. Если графические символы широкие, можно увеличить его, но не превышать; высота 1,5 см — это уже слишком много; если графические символы маленькие, можно увеличить его, но не превышать.
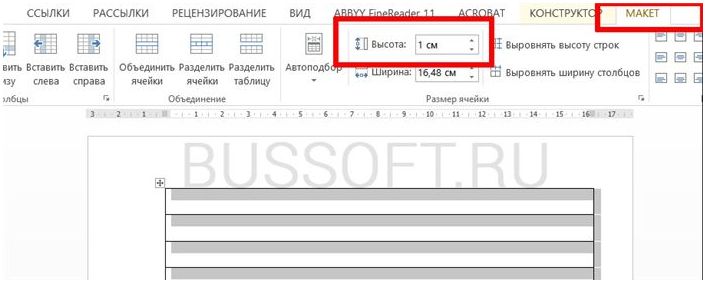
Расстояние между линиями.
При использовании Стандарта MS Word по умолчанию целесообразно изменить поля. Продолжайте растягивать линейку до соответствующего размера по высоте и ширине.
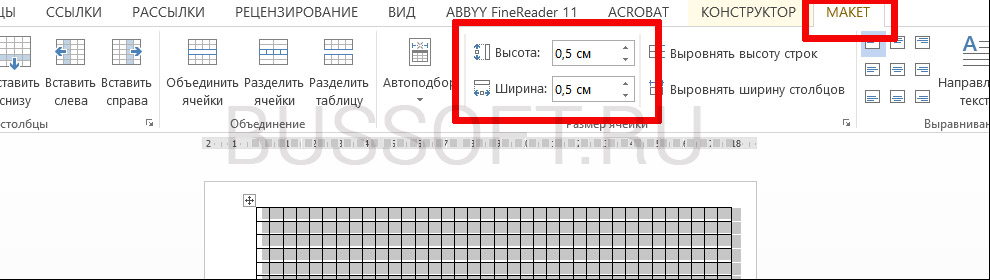
Включите линейку в текстовый процессор, если вы еще не сделали этого ранее
Кстати, если вы не видите линеек, они, скорее всего, сняты. Перейдите на вкладку Вид и установите соответствующие флажки. Лорды скоро появятся на своих законных местах!
И давайте закончим работу над правилами работы с листами с помощью линеек:.
- Выберите всю таблицу, созданную ранее. Щелкните правой кнопкой мыши и выберите Свойства таблицы.
- В появившемся окне на первой вкладке нажмите кнопку Границы и заливка.
- Щелкните соответствующий значок и нажмите OK, чтобы отключить отображение линий таблицы. После этой операции на листе документа остается только один параметр, так как наша таблица имеет только один столбец. Они имеют горизонтальные линии друг над другом, как в школьной тетради.
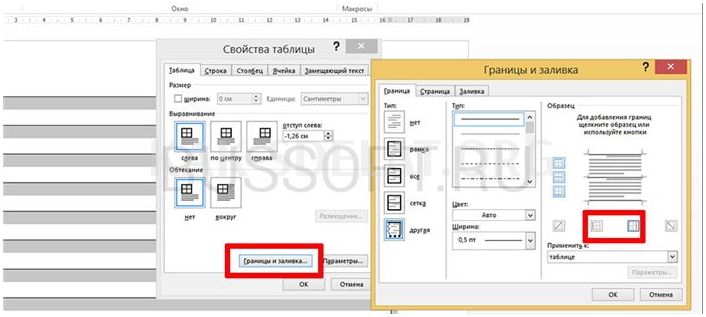
Создание линейки в MS Word
Почти готово к работе!
Теперь распечатайте лист А4, и результат может вас не устроить — линии будут едва заметны. Это хорошо, если вы хотите использовать линейку в качестве "опорной линии" на письме, но если вы хотите, чтобы линии были более четкими, вам нужно сделать еще один шаг.
Снова выделите всю таблицу, щелкните правой кнопкой мыши и перейдите к Свойствам таблицы, затем Границы и заливка.
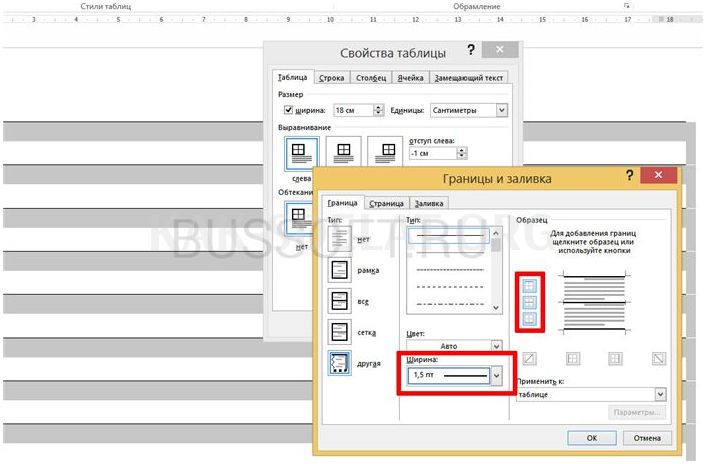
Регулируя цвет и толщину линий, можно сделать полосы листа почти невидимыми или очень заметными.
Измените ширину по умолчанию с 0,5 пт на 1,5 пт (минимум 1 пт). Вместо того чтобы поспешно нажимать кнопку OK, сначала "отметьте" мышью нужные линии на иллюстрации в блоке Образец, чтобы изменение вступило в силу. Затем нажмите "OK" и наслаждайтесь результатами. Вы не пропустите ни одного решения, если распечатаете лист с правилами.
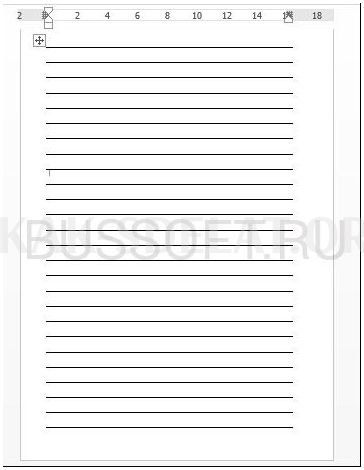
Конечный результат — обычный лист формата A4. Вы можете скачать этот шаблон совершенно бесплатно ниже.
Скачайте образец листа формата А4 для печати.
- Скачайте и распечатайте шаблон листа формата А4.
Линовка листа А4 в клетку в MS Word
Я решил эту проблему с помощью линейки. Теперь переходим к листу решения одной клетки, как в тетради и тетради по математике. На самом деле, принцип тот же, но техника немного отличается.
Создайте новый документ MSWord и сохраните его на диске. Перейдите на вкладку Импорт и выберите инструмент Вставить таблицу.

Установите стол, чтобы создать обрамленный лист А4.
В появившемся окне установите значения (если поля документа немного уменьшены по сравнению со значениями по умолчанию — например, установите поля 2 см слева, 1 см справа и 1,5 см сверху и снизу): например
Нажмите OK, чтобы отобразить "мелкозернистую" таблицу, покрывающую часть листа.
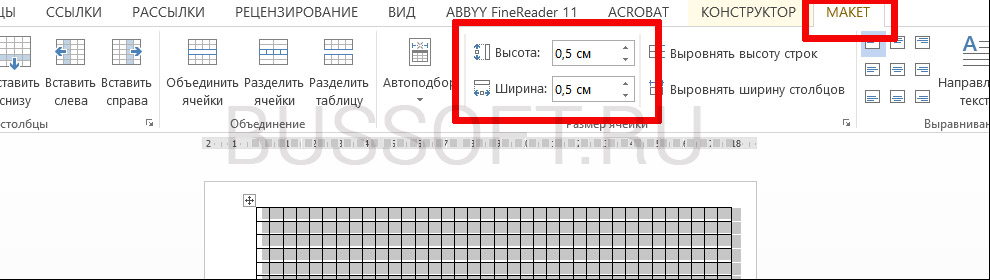
Установите размер ячеек листа с помощью правил
Затем установите размер ячеек. Выберите импортированную таблицу, перейдите на вкладку Layout и принудительно установите высоту и ширину ячеек в единое значение 0,5 см (две ячейки в стандартном решении соответствуют 1 см).
Теперь страница готова. Теперь страницу можно отправить на принтер.
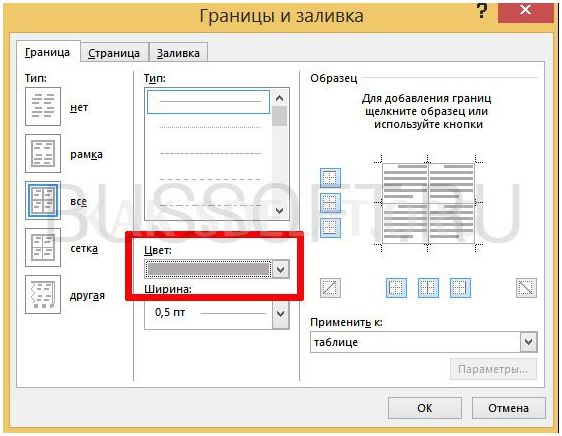
Измените цвет решения на серый для более классического вида.
SS. если после печати квадраты листа слишком темные, просто измените цвет линий таблицы. Для этого вернитесь в раздел Границы и заливка и введите один из оттенков серого в поле Цвет. Получившийся буклет будет полностью похож на "блокнот".
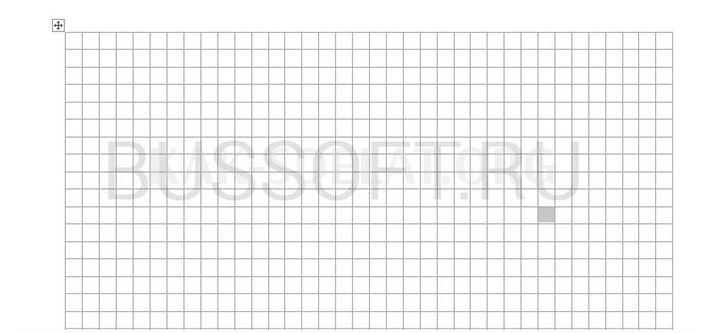
Готовый лист, созданный в MSWord. Вы можете скачать образец этого листа в формате DOC ниже.
Скачайте шаблон листа А4 для печати.
- Скачайте и распечатайте шаблон листа формата А4.
Линовка листа А4 в косую линейку
Далее необходимо понять, как изобразить "зверя" в виде наклонной линейки в MS Word. Да, именно это отображается в каллиграфии и тетрадях начальной школы. Если вы хотите сделать много тетрадей для своего ребенка или ребенка друга, чтобы они могли заниматься, не портя дорогие магазинные экземпляры, продолжайте читать.
… Не очень хорошая новость заключается в том, что MSWord не имеет стандартных средств для создания вертикальных линий. Однако, если вам это необходимо, это все, что вам нужно сделать.
Первое, что вам нужно сделать, это выстроить листы А4 в текстовом процессоре известным образом, но при этом необходимо уменьшить расстояние между отдельными линиями определения. Например, установите высоту линии 0,8 см вместо 1 см.
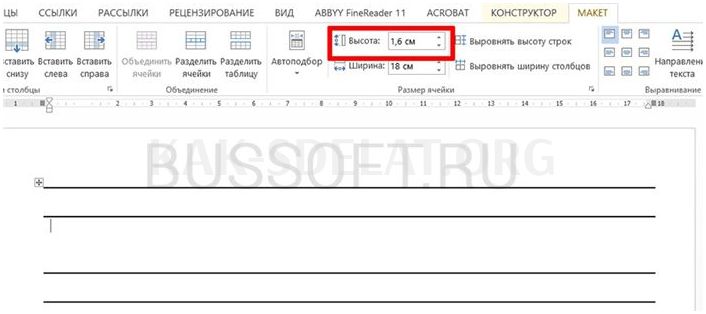
Создание вертикальной линейки в Word не является ни простым, ни интуитивно понятным делом
Немного поработайте ручкой. Расположите курсор мыши на третьей строке сверху, нажмите и удерживайте левую кнопку мыши и слегка сдвиньте мышь вниз. Между вторым и третьим рядами линейки образуется свободное пространство (его высота составляет примерно 1,5 см). И если точно перемещать каждые три строки линейки, то в итоге получится лист с правилами, похожими на те, что есть у меня.
А теперь самое интересное: наклонная линейка называется уклоном. Это связано с тем, что помимо горизонтальных линий линейки существуют диагональные линии, которые пересекают страницу сверху вниз.
Кстати, вы когда-нибудь задумывались, каков угол наклона диагональных линий линейки? Оказывается, она строго стандартизирована и соответствует 65 градусам (точнее, 25 градусам, ведь вы видите нижнюю часть страницы!). . Именно такую косость мы проектируем в наших моделях.
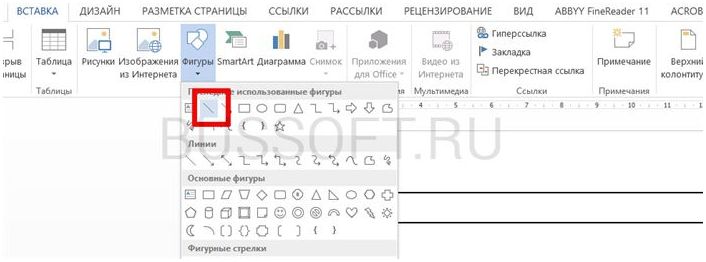
Затем создайте диагональную линейку!
В таблице Начало работы выберите инструмент Схема и укажите Тип инструмента: строка.
Теперь нарисуйте длинную линию строго перпендикулярно листу (чтобы сохранить сдвиг) и дважды щелкните Set.
На вкладке Формат в группе Макет выберите инструмент Вращение и выберите другие параметры вращения.
Когда откроется окно Формат авторегистрации, введите нужное значение в поле Вращение, выберите 25 градусов и нажмите OK. Кстати, линия приобретет желаемый "диагональный" наклон. Кстати, идеальная высота стандартной страницы MS Word должна составлять 29 см.
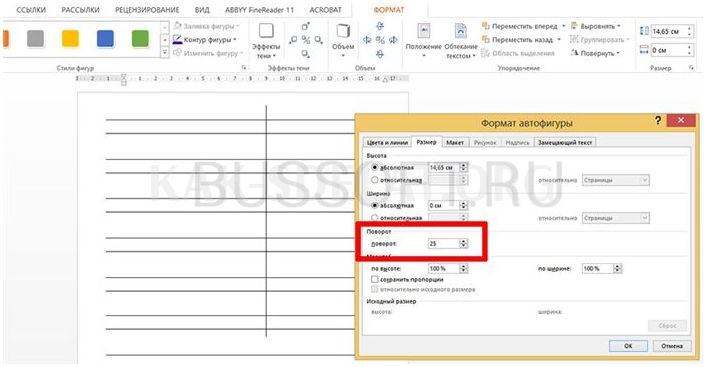
Установите наклонную линию
А теперь не забудьте отрегулировать высоту линий так, чтобы они находились в пределах основной линейки страницы, просто скопируйте линии столько раз, сколько захотите, и равномерно распределите их на странице. Поздравляем, ваша косая линейка для листов формата А4, созданная полностью в текстовом процессоре MS Word, полностью готова!
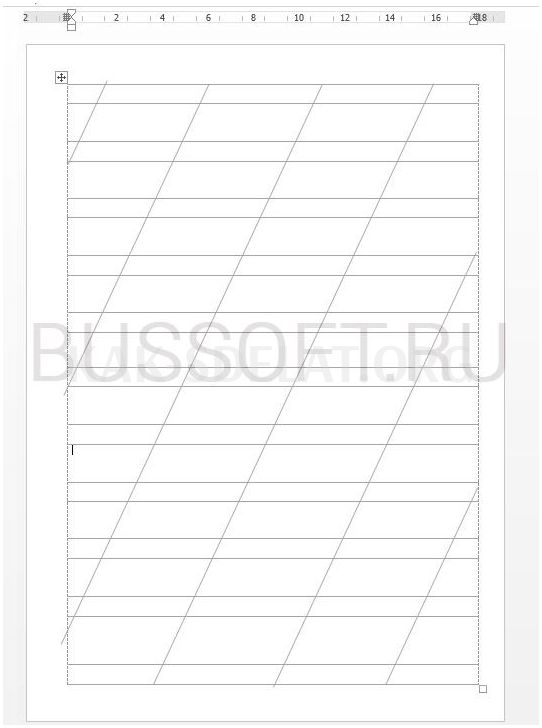
Вы можете скачать документ "Косая линейка A4" по ссылке MS Word ниже.
















