Часто при работе в Microsoft Word возникает необходимость выйти за рамки обычного ввода, например, при написании различных формул и математических выражений. Один из пунктов, который необходимо ввести, — это корень числа. Сегодня мы покажем вам, как вставить его в текстовый документ.
Способ 1: Вставка символа
Самый простой способ добавить символ квадрата, куба или n-корня в документ Word — импортировать соответствующий символ из встроенного набора. Существует как минимум две вариации этого процесса
Вариант 1: Ручной выбор символа.
Библиотека символов, встроенная в Word, довольно обширна, но, к счастью, все они сгруппированы по тематическим категориям, что значительно облегчает поиск. Чтобы добавить маршрут, выполните следующие действия.
-
Перейдите на вкладку Импорт.
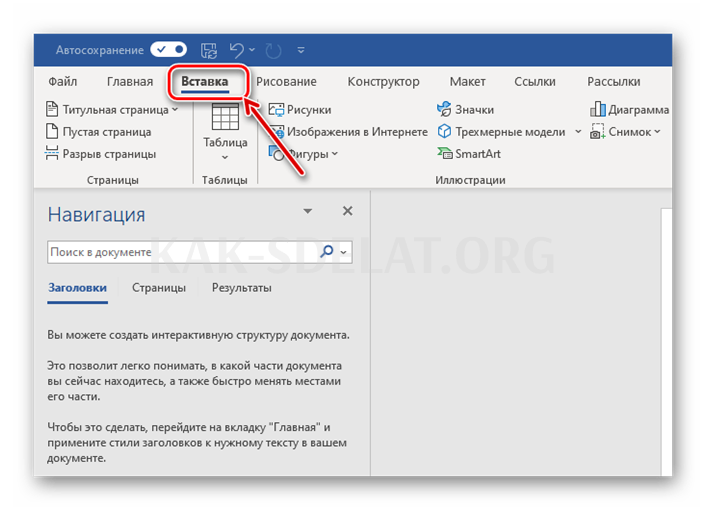
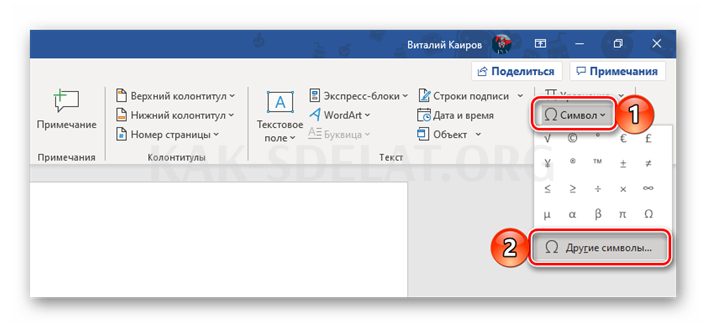
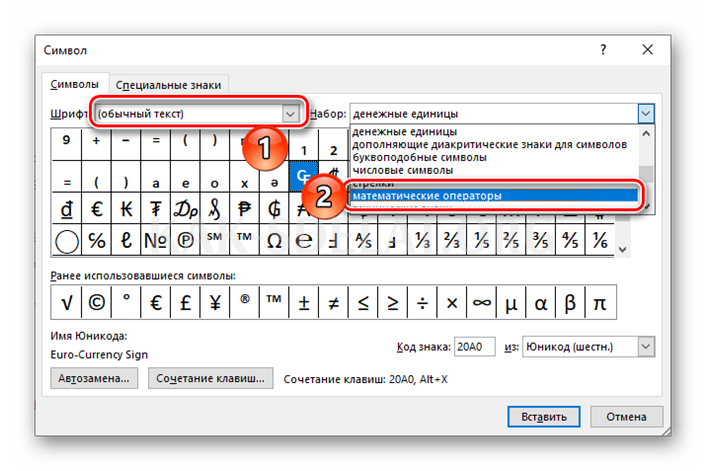
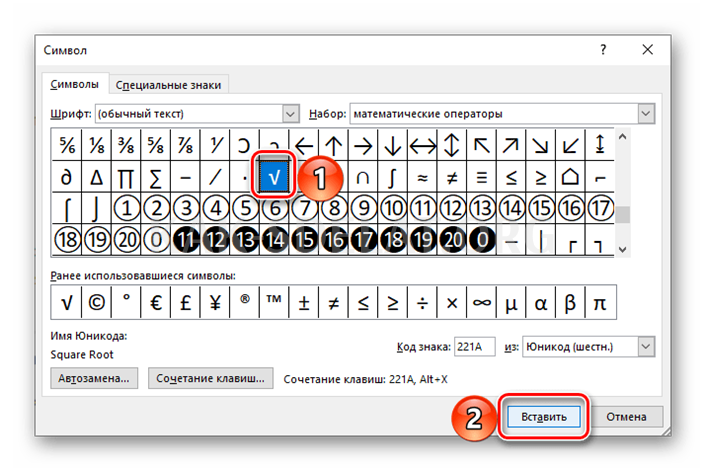
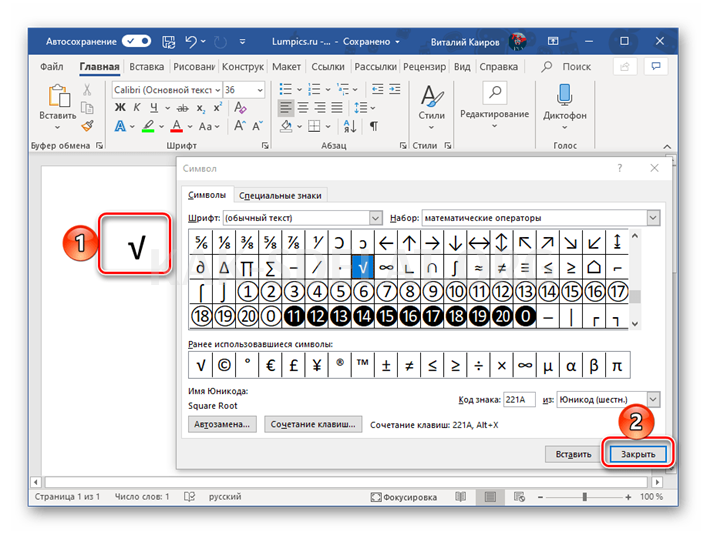
К сожалению, таким способом можно складывать только квадратные корни. Однако, как нетрудно догадаться, в этой части текстового процессора вы найдете множество других символов и точек, недоступных на клавиатуре.
Вариант 2: Ввод и преобразование кодов
Каждому символу во встроенной библиотеке Word присвоен специальный код. Зная это и комбинацию клавиш для выполнения преобразования, вы можете добавлять символы корня гораздо быстрее, но, как и раньше, только квадраты.
ВНИМАНИЕ! Коды символов, входящих в набор встроенных приложений (предварительно выбрав их), можно найти в окне ввода. Там же вы увидите комбинации клавиш, необходимые для преобразований и кодировок, которые нужно ввести для данного значения.
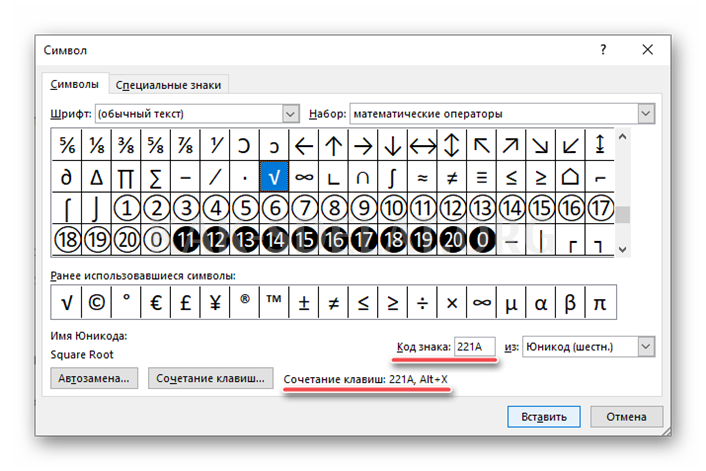
Код цифрового символа корня имеет вид
221A
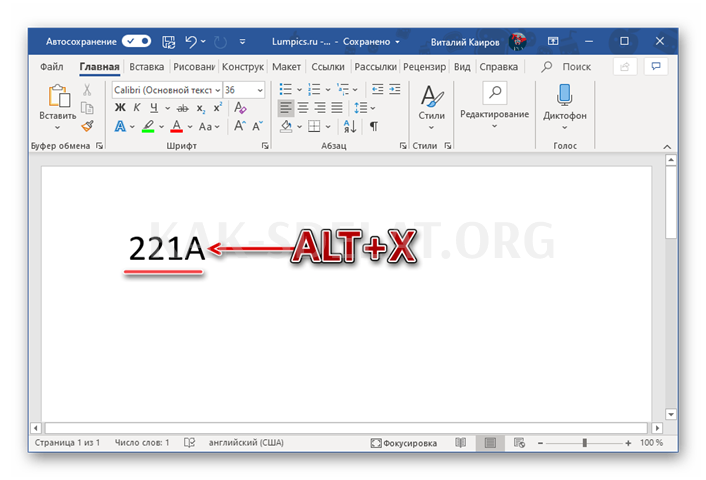
Введите указанное выше значение без отступа и нажимайте ‘ALT+X’, пока в отведенном месте не появится нужный символ.
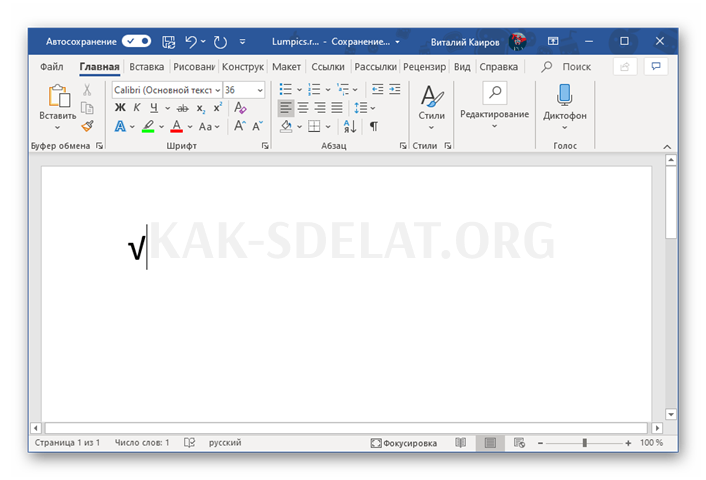
Способ 2: Вставка уравнения
Если цель состоит в том, чтобы написать полный пример или уравнение, а также ввести квадратный корень, требуется другой алгоритм. Еще одним преимуществом следующего подхода является то, что таким образом можно записать не только квадратный или кубический корень, но и другие буквы n-й степени.
Примечание: Символы, добавленные таким образом, и другие элементы в будущих примерах, будут находиться не в обычном тексте, а в блоке с указанными вами значениями. Шрифт (его стиль) и другие параметры не могут быть изменены в этом блоке. .
- Откройте вкладку Импорт и нажмите на элемент Уравнение с правой стороны.
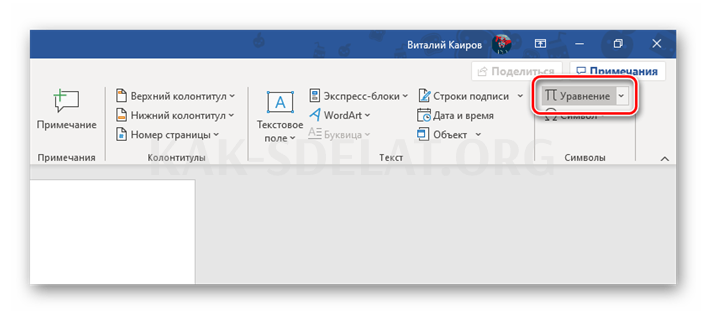
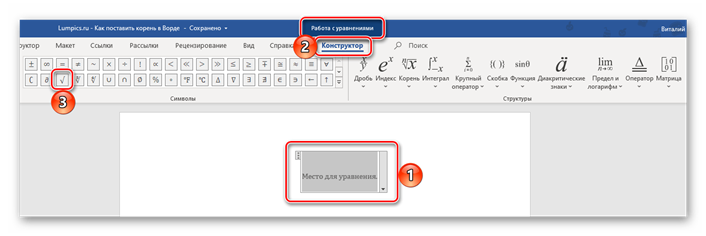
Из последнего можно добавить интересующий вас корневой символ. Просто выберите его в группе "Символы". Рядом с кнопкой Добавить квадрат также находятся Кубический корень и Квадратный корень.
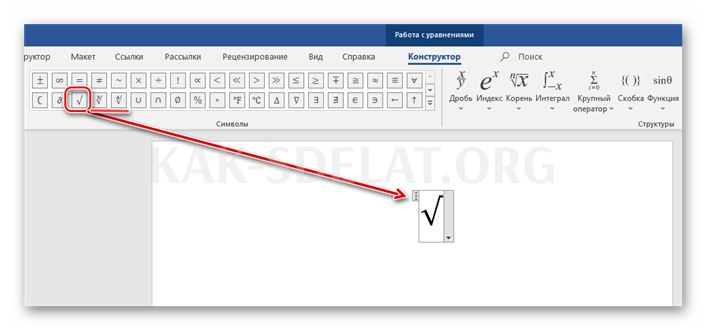
Если вы хотите добавить квадратный корень (чтобы определить силы) или кубический корень, вы также можете найти символ квадратного корня в правой части страницы и выбрать соответствующую опцию.

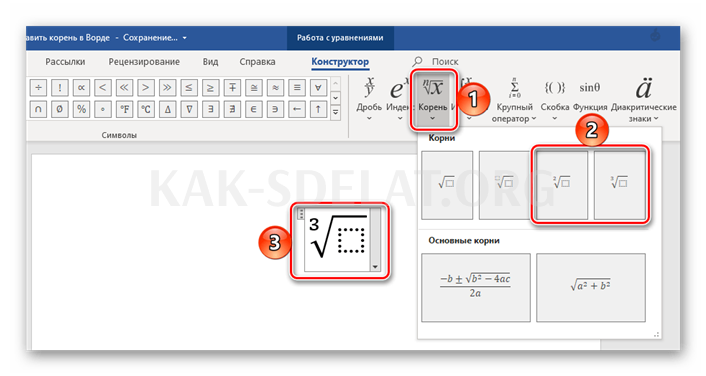
В этом же меню доступен символ n-квадратного корня.
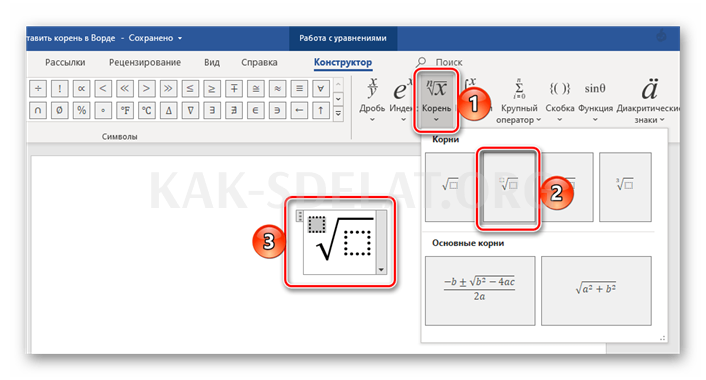
Его необходимо ввести вручную.
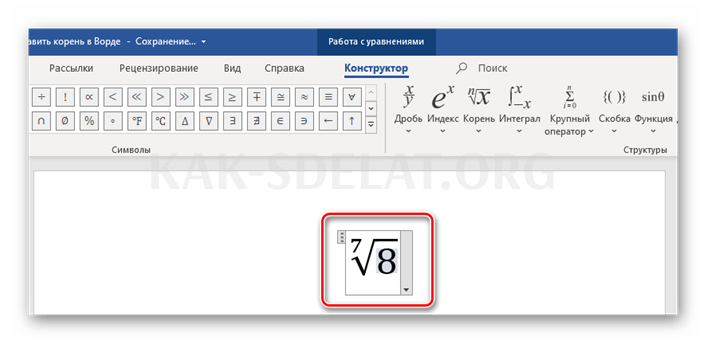
Также рекомендуется проверить стандартный набор формул и уравнений. Возможно, есть записи, которые еще больше подходят для ваших целей.
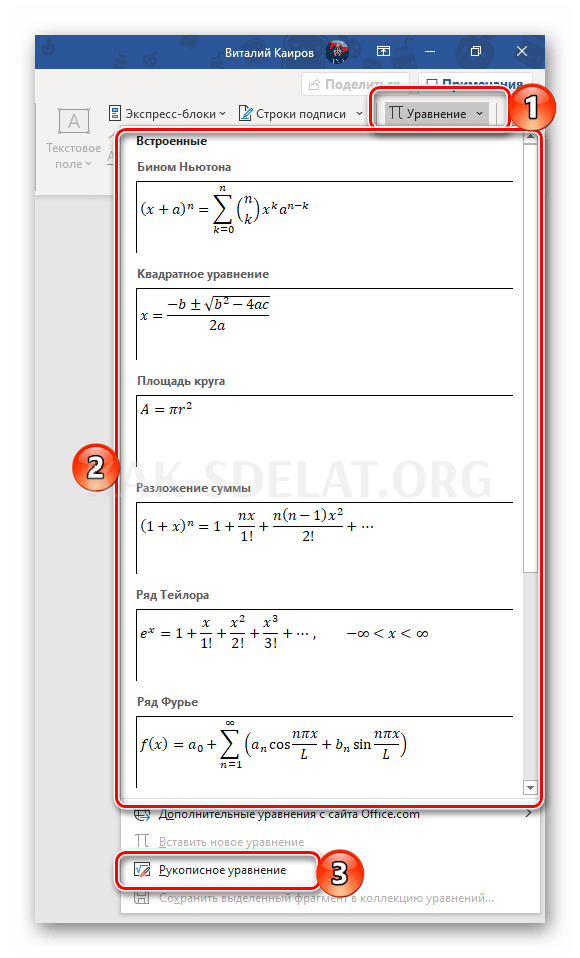
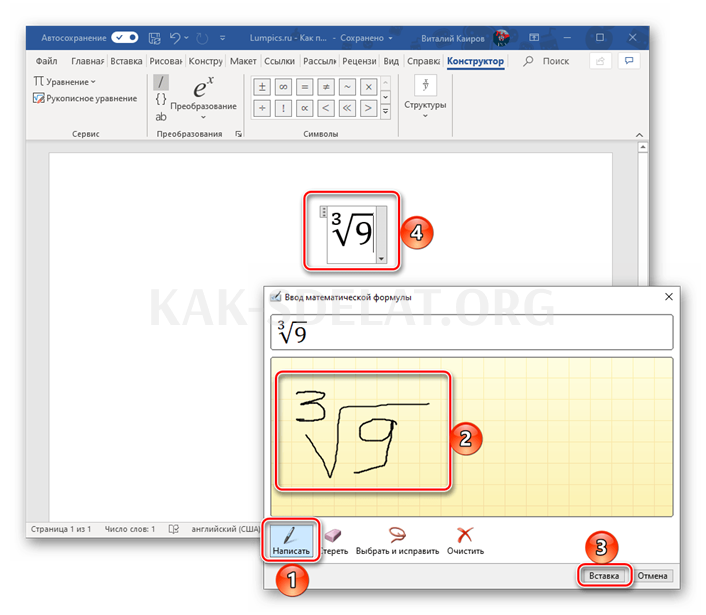
Преимущество этого метода перед предыдущим заключается в том, что под символом корня можно записать любое число, букву или целый пример, представленный в виде элемента уравнения/формулы, а сам элемент можно возвести в любую степень, а не только квадрат или куб. . Однако для символов, вставленных из набора, значения могут быть записаны только непосредственно за ними, но не под ними.
Способ 3: Microsoft Equation 3.0 (для старых версий)
В январе 2018 года компания Microsoft выпустила обновление для всех версий Word с 2010 года, "удалив" из приложения компонент MicrosoftEquation 3.0. Ранее он использовался для работы с формулами и уравнениями, а также для ввода всевозможных математических выражений и символов. Если вы используете текстовый процессор, который не поддерживается производителем по крайней мере с указанной выше даты, или если не было установлено никаких обновлений, вы можете добавить корневое значение следующим образом
Примечание: Функциональность формул Microsoft в Word до 2010 года очень ограничена, и многие формулы и математические выражения не поддерживаются. Вы можете исправить эту проблему, конвертировав документ, как описано в следующей статье.
Дополнительная информация: использование уравнений Microsoft и решение проблем совместимости
- Как и в предыдущем способе, перейдите на вкладку Импорт. Затем нажмите кнопку Объект в группе Текст. Вы найдете его в группе "Текст".
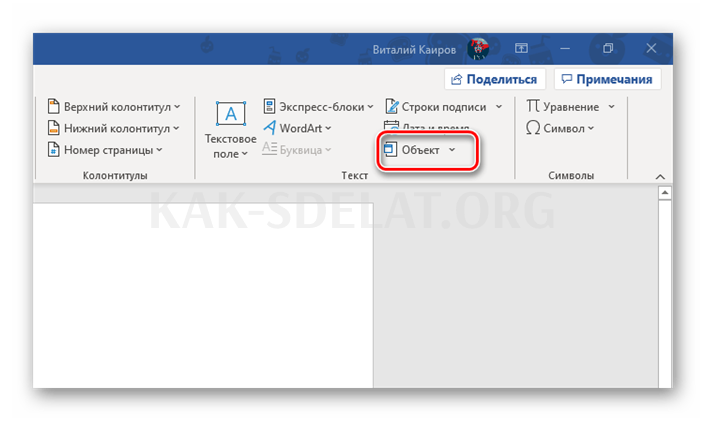
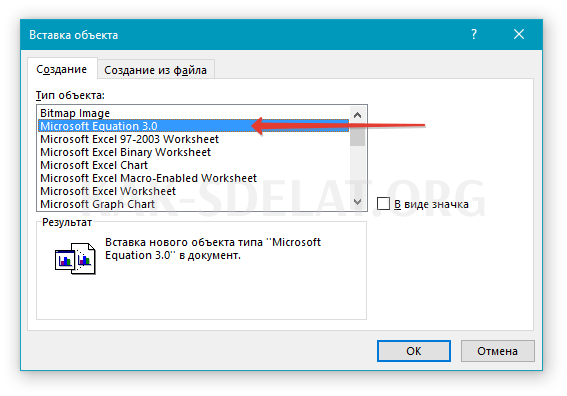
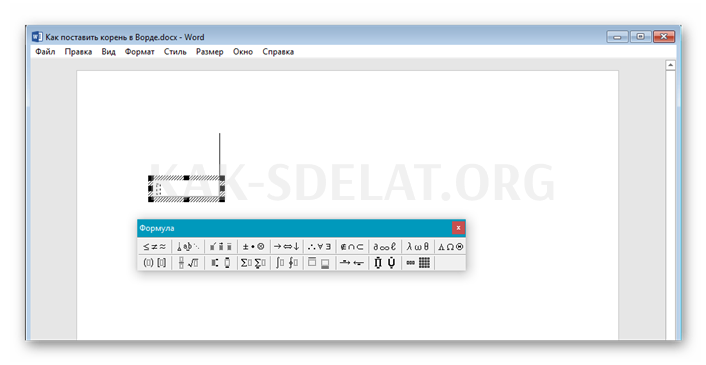
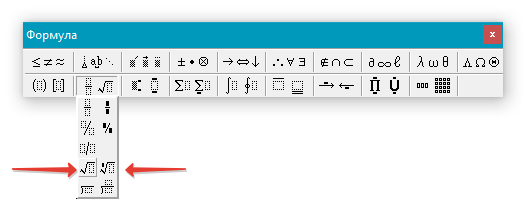
После добавления корневого знака в документ, вы можете ввести нужные значения под ним.
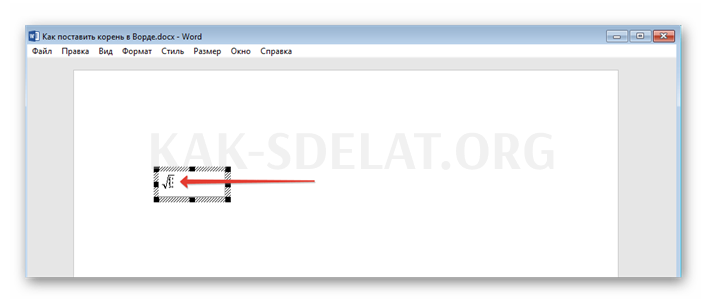
После этого закройте окно формул и вернитесь в обычный режим, щелкнув на пустом месте в документе.
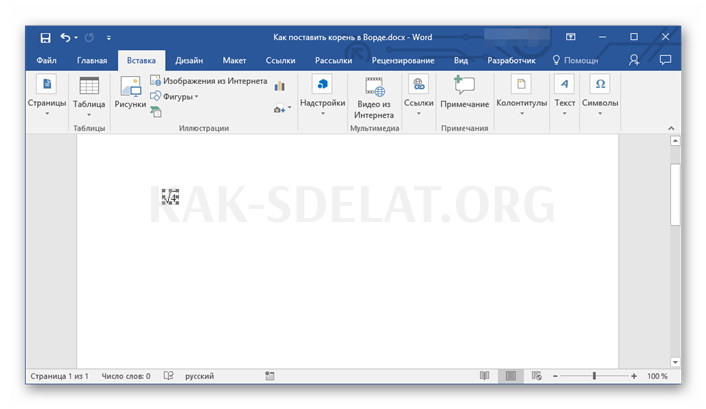
Примечание: Если есть число или числа ниже среднего корня, они появятся в текстовом поле или поле объекта WordArt и могут быть перемещены в документе. Их можно перемещать или изменять размер в пределах документа. Для этого просто перетащите один из маркеров на рамку.
Чтобы выйти из режима объекта, просто щелкните по пустой области документа.
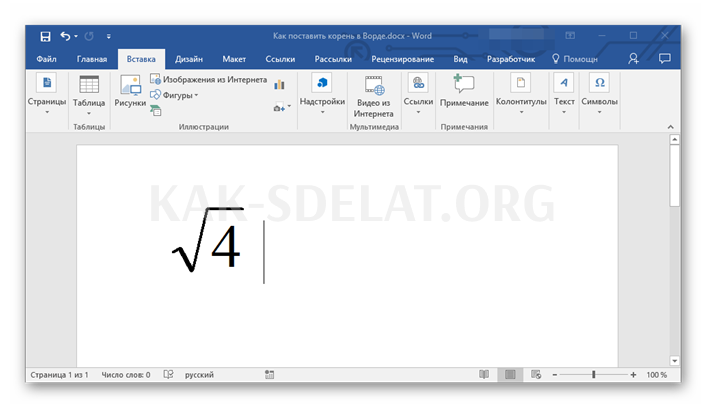
Совет: Чтобы вернуться в режим объекта и снова открыть окно Формулы, дважды щелкните левой кнопкой мыши на поле, содержащем добавленный объект.
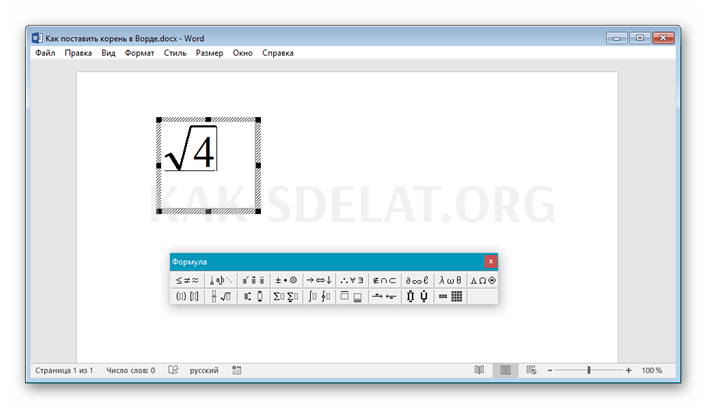
Теперь вы знаете, как разместить корневой символ в Word, независимо от того, какую версию текстового процессора вы используете (текущую или ту, которая не обновлялась много лет).
Мы будем рады помочь вам решить вашу проблему и надеемся, что эта статья будет вам полезна.
Помимо этой статьи, на сайте есть еще 12917 полезных инструкций. Добавьте Lumpics.ru в закладки (CTRL + D) и вы обязательно найдете нас полезными.
Объясните, что пошло не так. Наши специалисты постараются ответить как можно быстрее.

















