Здравствуйте. Мне нужно было создать небольшой мастер-класс по созданию коллажа с помощью графического редактора Paint.net. Нам очень нравится этот редактор, потому что он сочетает в себе удобство традиционного paint с некоторыми возможностями Photoshop. Этого достаточно, чтобы за короткое время создать коллаж из наших работ. Начало работы.
Первое, что нужно сделать, это открыть саму программу.

Второй шаг. Откройте фотографию и создайте на ее основе коллаж. Нажмите кнопку "Открыть".
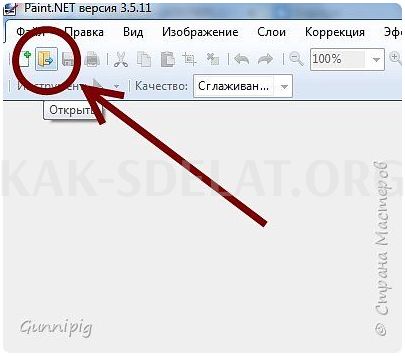
Выберите нужные фотографии (по одной или все вместе). Затем нажмите кнопку "Открыть".
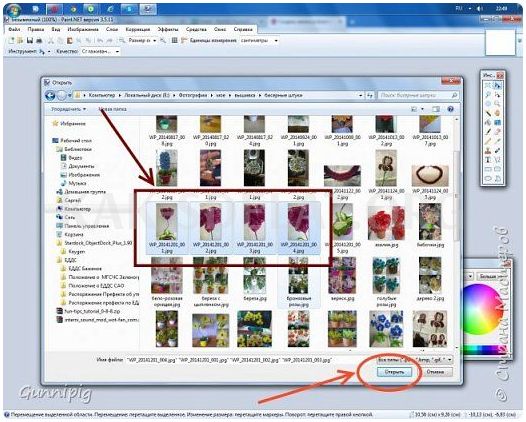
На этом второй этап завершен. Изображения появляются в меню программы (справа вверху), и вы можете переходить от фотографии к фотографии, щелкая по ним.
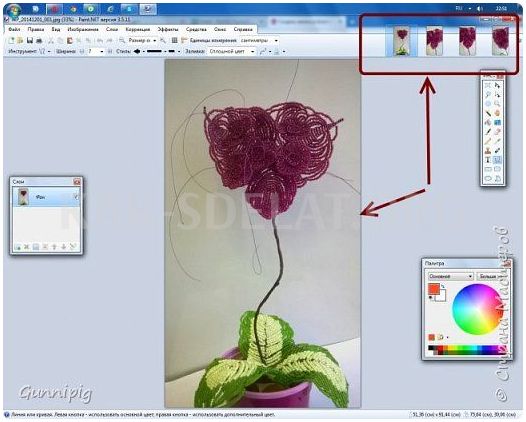
Однако это еще не все: вы также можете настроить изображение. Теперь вы можете настроить само изображение (с помощью вкладки "Исправить" или вкладки "Эффекты"). Здесь можно воспроизвести изображение, опробовать различные функции и при необходимости улучшить изображение.
Для облегчения работы на рабочем столе программы также открыты окна Инструменты, Палитры и Слои. Чтобы открыть их, зайдите в папку ‘Windows’ и активируйте нужное вам в данный момент окно.
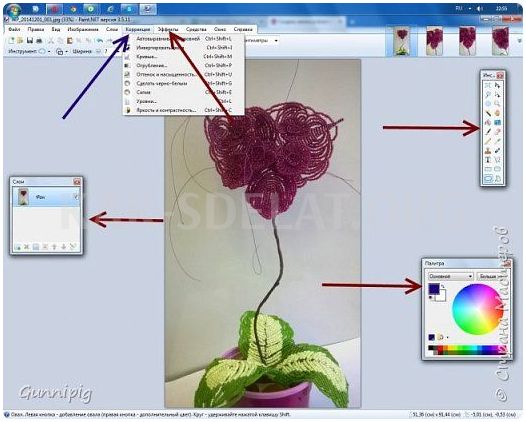
Шаг 3. Выберите нужное изображение (или область изображения). Для этого используйте любой инструмент выделения, например, квадратную область, овальную область или лассо. Поскольку нам нужна вся фотография, мы выделили ее с помощью инструмента прямоугольного выделения и нажали кнопку "Копировать".
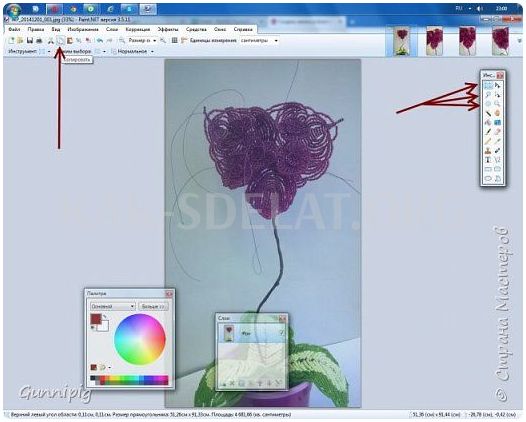
Шаг 4. Создайте холст для коллажа. Для этого нажмите кнопку Создать. Появится окно с новыми размерами изображений (по умолчанию они будут точно такого же размера, как и выделенные). Для удобства самого коллажа я всегда устанавливаю размер холста в два раза больше, чем размер первой (основной) выбранной фотографии. В данном случае размер по умолчанию составляет 1453×2589 пикселей, что делает его приблизительно 3000×5000 пикселей. (На фотографии показан размер печатного экрана )))), а не самой фотографии), поэтому цифры немного неправильные)

И сейчас мы находимся на этапе создания коллажа! Появляется новый холст, и вы собираете на нем все вместе. Шаг 5. Перейдите на вкладку Редактирование и выберите Вставить как новый слой. Это очень важно! Каждое последующее изображение будет вставлено как новый слой. Это дает больше пространства для творческого размещения фрагментов коллажа, редактирования, наложения эффектов и т.д.
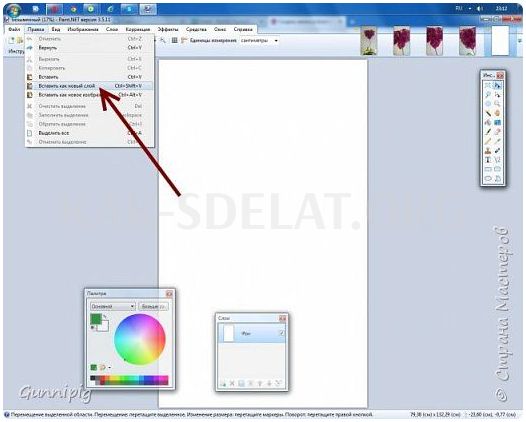
Шаг 6. и готово! Вот наше первое изображение! В синей области с синей стрелкой находится окно "Слои". В этом окне обычно используются кнопки перемещения текущего слоя под предыдущий слой, кнопка удаления и слияния слоя с предыдущим слоем. Красные стрелки указывают на область изменения размера изображения, наведите курсор, щелкните и перетащите (не забывайте удерживать клавишу Shift на клавиатуре, чтобы изображение равномерно увеличивалось/уменьшалось!)
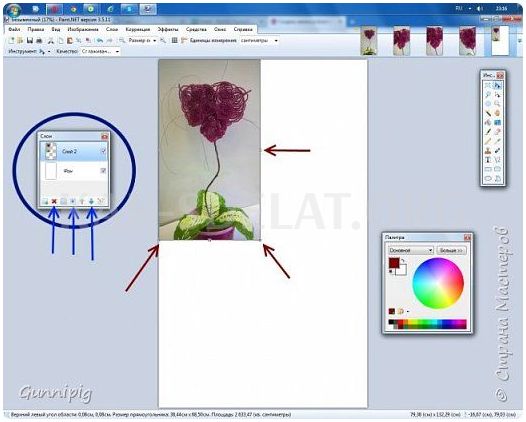
Шаг 7. Теперь все изображения импортированы на новый уровень. Мы играли с их позицией и размером и вносили коррективы (при необходимости). Затем мы можем начать объединять слои. Для этого щелкните по верхнему слою в окне Слои (он станет синеватым в окне), нажмите Объединить со следующим слоем и щелкайте снова и снова, пока все слои не будут объединены. 1. примечание 1. если сама фотография очень тяжелая, объединение слоев может занять несколько секунд. ПРИМЕЧАНИЕ 2. Кнопку Объединить все слои использовать не следует. Это может привести к сильному зависанию программы или искажению слияния… (Нажать на кнопку три раза лучше, чем один раз потерять весь результат)) не в фотошопе ведь)
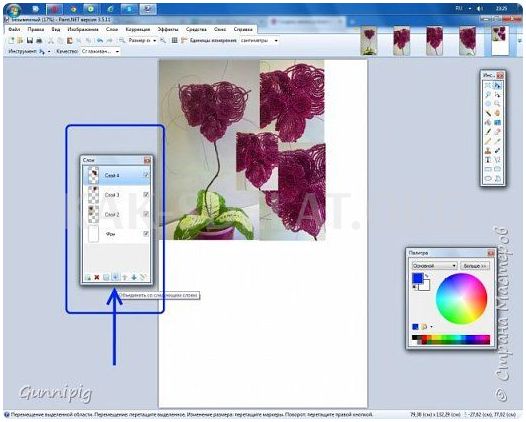
Это та картина, которую мы должны получить. В окне "Слои" есть только один слой, содержащий изображение.
Следующий шаг 8. Как вы видите, есть много неиспользованного белого холста, который нам нужно как-то исправить. Чтобы не увеличивать изображение (особенно если вы довольны коллажем и не собираетесь его менять), перейдите на вкладку Изображение — Размер холста.
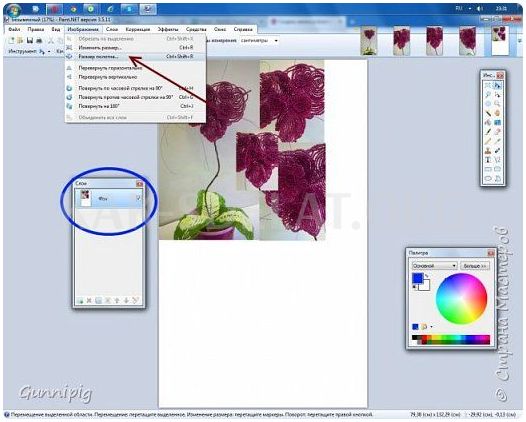
Затем начните удалять лишний белый фон. Сначала установите нижнее положение изображения. Поскольку изначально мы собирали коллаж с левой стороны холста, изображение также располагается по центру (если вы хотите собрать коллаж в середине холста, поместите изображение посередине). Во-вторых, начните изменять размер холста. Не спешите обрезать много пикселей. В противном случае можно вырезать сам коллаж! Лучше сделать это несколько раз, чем удалить немного лишнего и пройти мимо. ПРИМЕЧАНИЯ. Если вы вырежете слишком много или неправильно расположите изображение … Без проблем!) Нажмите кнопку Undo и все вернется на свои места)))
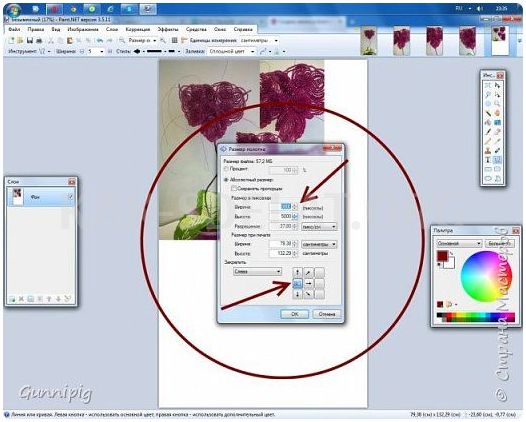
(Почти готово!)) Теперь вы разместили коллаж без отображения фона. Супер!!! Но!!! Если вы работаете с фотографиями высокого разрешения, коллаж будет как раз подходящего размера! Во многих местах такие огромные изображения просто не растягиваются! Нет проблем! Снова перейдите на вкладку Изображение — Изменить размер ("Размер изображения" в старых версиях программы).
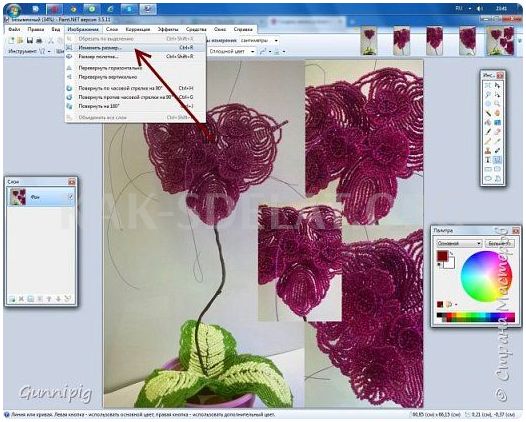
Появится небольшое окно с указанием размера. Не позволяйте вам страдать и мучиться. Поставьте крестик перед процентами и просто поставьте число процентов. Изменить размер изображения относительно исходного изображения. В этом случае длина и ширина изображения автоматически изменятся (очень полезно, так как вы сразу будете знать размер вашего конечного проекта). Выберите нужный размер (стандартный, размер не должен превышать 1200-1500 пикселей по длинной стороне) и нажмите OK.
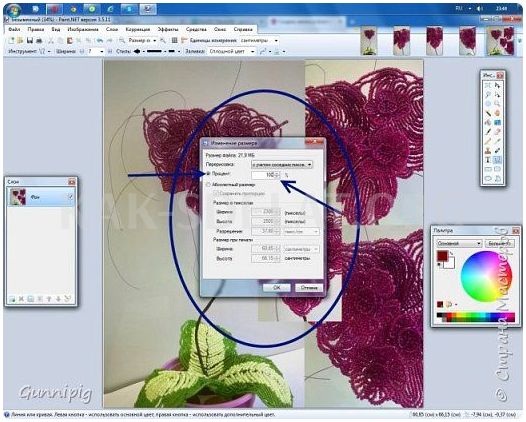
Хорошо!!! Мы сделали все! Осталось только спасти его! На вкладке Файл выберите Сохранить как.
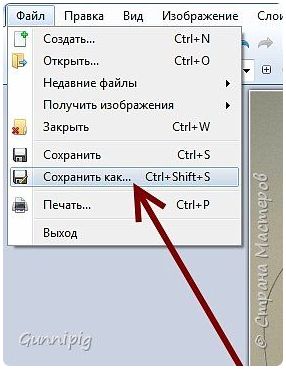
И это наш апофеоз! Мы называем свою работу и… Самое главное! Выберите формат, в котором вы хотите сохранить файл. В противном случае программа по умолчанию сохранит изображение в своем собственном формате. Обычно я снимаю фотографии в формате JPEG, который является стандартным форматом для фотографий.
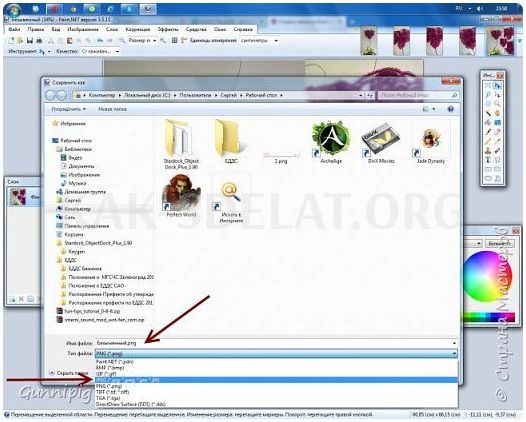
Это все, что мне нужно! Нажмите кнопку "Сохранить" и наслаждайтесь своим творением!
Я устала. Мой первый МК!
Надеюсь, вы найдете эту информацию полезной. Не бойтесь попробовать эту программу. Существует множество возможностей, но не хуже Photoshop!

















