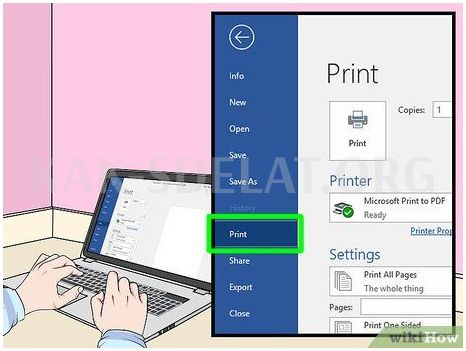Фактор: Джек Ллойд. Джек Ллойд — писатель и автор, пишущий о технологиях на WikiHow. Он имеет более чем двухлетний опыт написания и редактирования статей по техническим вопросам. Восторженный любитель всего, что связано с технологиями и преподавателями английского языка.
Количество просмотров этой статьи: 134 804.
Благодаря этой статье вы узнаете, как создать газету с помощью Microsoft Word. Подумайте, о чем будет ваша газета, а затем направьте свои идеи в Word на компьютере под управлением Windows или Mac.
- Материал — основное содержание, составляющее основной объем текста.
- Фотографии — Иллюстрации и фотографии также являются важными элементами газеты. Они отделяют основную часть текста и дополняют контекст рассказа.
- Название — Название — это первое, на что обращает внимание читатель, решая, стоит ли читать рассказ.
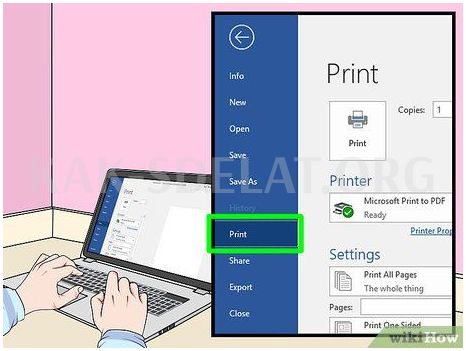
- Этот размер соответствует размеру страницы, установленному по умолчанию на большинстве компьютеров.
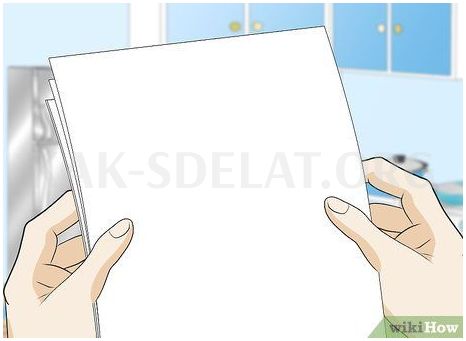
- Рассмотрите различные варианты оформления страниц. Первая страница существенно отличается от остальной части газеты, поскольку модуль должен быть стилистически четким.
- Нарисуйте несколько линий, чтобы разграничить содержание. Если колонок много, текст сильно сжимается; если колонок мало, страница выглядит неактуальной.
- Попробуйте различные положения для текстовых блоков на черновой странице. Разместите картинки в тексте над или под рассказом.
- Выберите подходящее место для заголовка. Он должен привлекать внимание читателя, но очень крупные заголовки отвлекают его от текста.
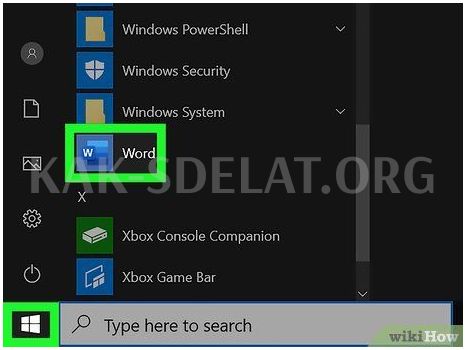
Откройте Microsoft Word. Дважды щелкните на значке слова, который выглядит как белая буква "w" на синем фоне.
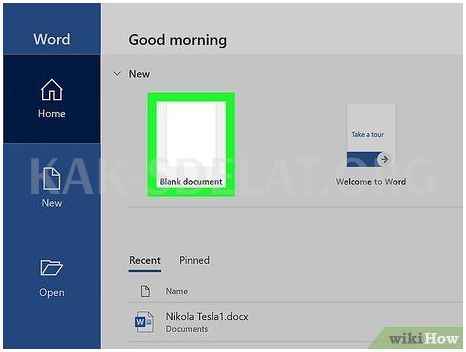
- Пропустите этот шаг на компьютерах Mac.
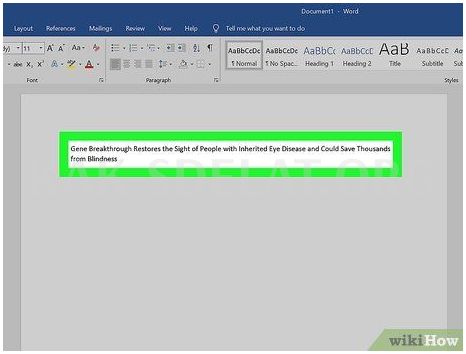
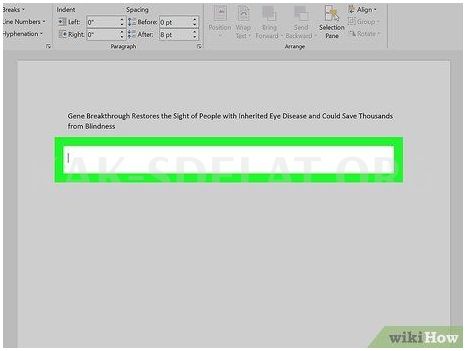
- Этот шаг добавляет колонку, но оставляет название бумаги нетронутым.
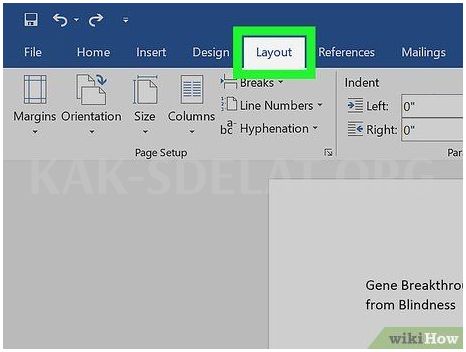
Нажмите кнопку Макет страницы. Эта вкладка находится на синей ленте в верхней части окна word. Лента раскрывает настройки страницы на панели инструментов.
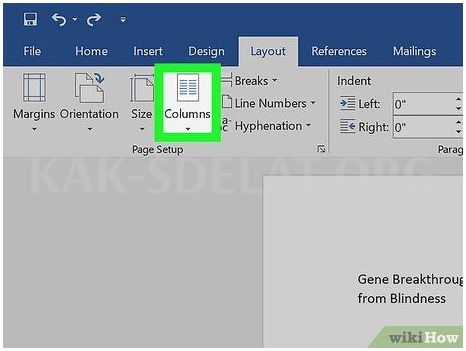
Нажмите на колонку. Параметры находятся в левой части панели инструментов "Параметры страницы". Появится выпадающее меню.
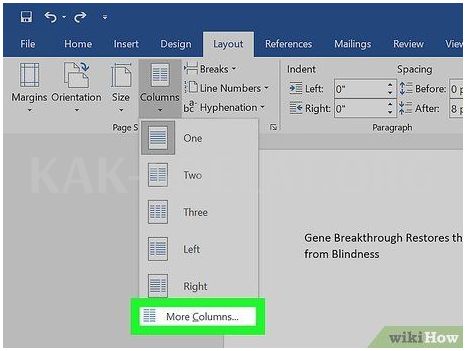
Нажмите на большинство колонок. Этот пункт находится в нижней части списка колонок. Появится окно с дополнительными опциями.
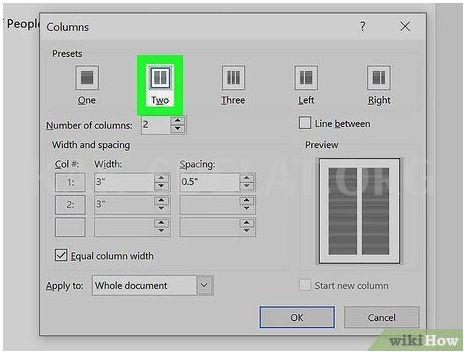
- Вы также можете выбрать нужное число и ввести его в колонке Количество ячеек.
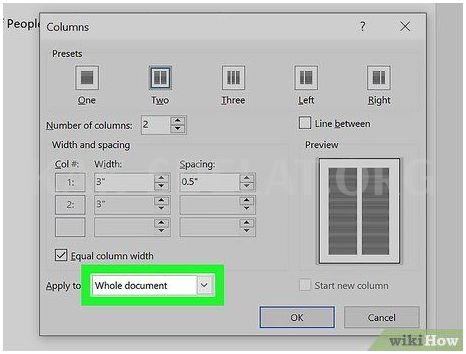
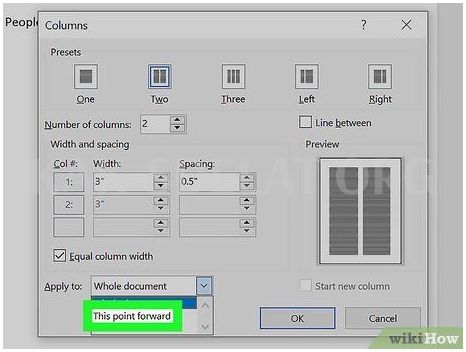
Выберите до конца документа. Выберите этот пункт в раскрывающемся меню, чтобы применить количество колонок, исключая заголовки, ко всему документу.
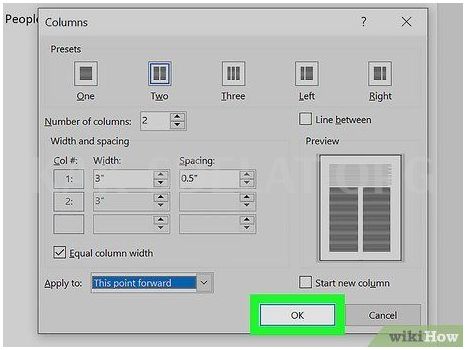
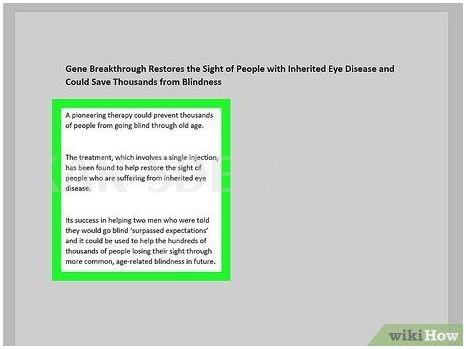
- При вводе текста колонки вводятся слева направо.
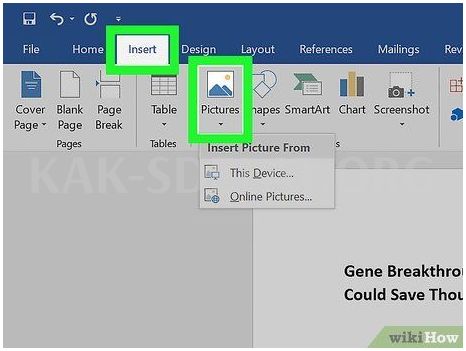
- Вы можете увеличить или уменьшить изображение, вычитая его углы.
- Щелкните по фотографии, выберите вкладку Формат, выберите Наложение текста и выберите Наложение текста, чтобы текст располагался вокруг изображения.
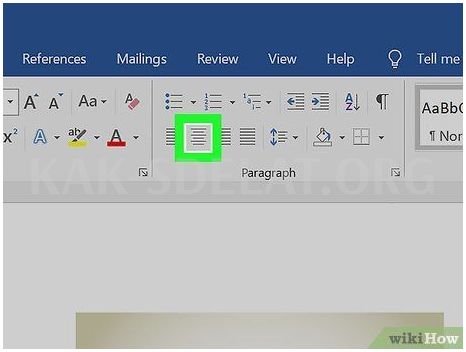
Отцентрируйте название газеты. Перейдите на вкладку Главная, выберите текст Заголовок и щелкните значок горизонтального выравнивания в центре абзаца.
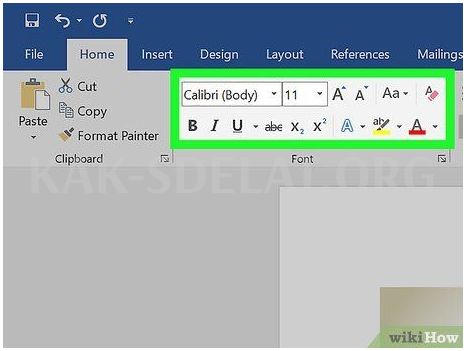
- Шрифт и размер текста — выберите участок текста, который нужно изменить, и нажмите стрелку справа от текущего шрифта на вкладке "Главные шрифты". Затем выберите новый шрифт и размер шрифта из цифрового списка роста рядом со шрифтом.
- Полужирные заголовки — выделите заголовок, который нужно изменить, и нажмите G в поле шрифта, чтобы сделать текст полужирным. Вы также можете нажать CH или K, чтобы выбрать подчеркнутый или курсивный текст.
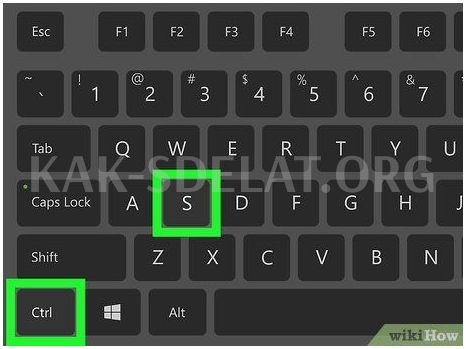
Сохраните бумагу. Нажмите Ctrl + S (Windows) или ⌘Command+ S (Mac), чтобы сохранить работу, выберите папку назначения, введите имя и нажмите кнопку Сохранить. Ваша газета готова!
- Выберите удобный шрифт для вашей газеты, например, Arial Narrow. Если вы хотите, чтобы ваша работа выглядела как настоящая газета, найдите шрифты, наиболее часто используемые в газетных киосках. В Интернете можно найти много информации о газетных шрифтах разных эпох.
- Чтобы не тратить лишние чернила на принтер, следует выбирать черно-белую печать.
Дополнительные статьи
Об этой статье
Внесено Джеком Ллойдом. Джек Ллойд — писатель и редактор, пишущий о технологиях для Wikihow. Он имеет более чем двухлетний опыт написания и редактирования статей на технические темы. Он является энтузиастом технологий и учителем английского языка. Просмотров этой статьи: 134 804.
Была ли эта статья полезной?
Cookies помогают сделать WikiHow лучше. Продолжая пользоваться нашим сайтом, вы соглашаетесь с нашей политикой использования файлов cookie.