Добрый вечер.
В наши дни почти все ноутбуки оснащены встроенной камерой. Конечно, они предназначены для видеозвонков, но они также могут делать снимки (хотя это менее очевидно).
Это необходимо, например, если вам нужно быстро создать аватар, нужно зарегистрироваться в какой-либо службе, у вас есть мобильный телефон (или нет камеры) и т.д.
В этом посте мы предлагаем несколько вариантов того, как делать фотографии с помощью этой распространенной веб-камеры (которые также работают, даже если у вас нет приложения для веб-камеры). В нем также содержится краткое введение в фотосъемку с помощью зеркального фотоаппарата (возможно, вам будет полезно достать текстовую документацию).
И мы все ближе подходим к этой теме.
Делаем фото камерой ноутбука
Убедитесь, что камера активируется, если присутствует водитель
Первое, с чего следует начать, — это проверить, активирована ли камера. По совпадению, на некоторых ноутбуках есть специальные кнопки (переключатели).
Физическое включение камеры ноутбука
Также рекомендуется зайти в раздел "Управление устройствами", чтобы проверить, активирована ли камера и установлен ли драйвер (только если драйвер отсутствует — все программы для съемки будут показывать "черный экран").
Чтобы открыть Управление устройствами: нажмите Win+R и в окне "Выполнить" введите devmgmt.msc, нажмите OK.
Запустите диспетчер устройств — DevMgmt.msc
Далее откройте вкладку Камера и проверьте наличие устройства (обычно вы должны видеть модель камеры).

Камера — Диспетчер устройств (установлен драйвер и устройство функционирует)
Если драйвер отсутствует, вы увидите восклицательный знак, подсвеченный желтым цветом (возможно, в разделе другого устройства).

Как выглядит камера в управлении устройствами без драйвера?
В этом случае необходимо найти и установить драйвер для веб-камеры. Самый простой способ сделать это — использовать специальное программное обеспечение (см. ссылку ниже).
Помощь!
Программное обеспечение для автоматического обновления драйверов — https: //ocomp.info/update-drivers.html
Используйте приложение "Камера
Обычно неизбежно упоминание об использовании руководства по веб-камере или специального приложения производителя (например, у HP есть приложение ‘HP Camera’, которое очень полезно). Однако, если нет специального приложения, можно использовать другие инструменты (сосредоточиться на).
На самом деле, в современных Windows 8/10 есть приложение для веб-камеры под названием "HP Camera". Ссылку можно найти в меню "Пуск". Кстати, вы также можете найти его через поисковую систему.
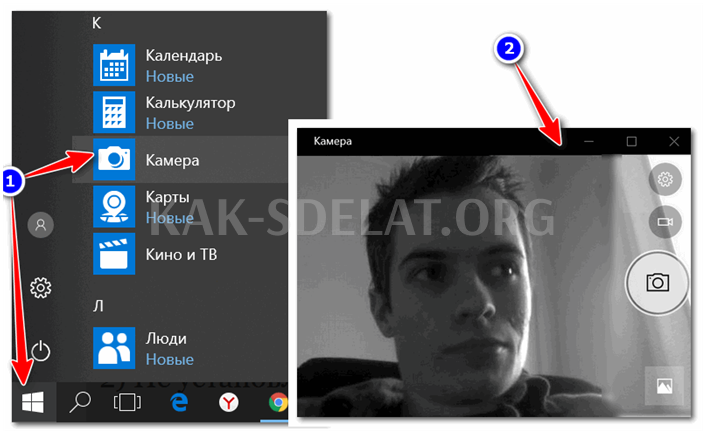
Камера в Windows 10
Сразу после запуска приложения — камера начнет показывать все, что происходит перед ней. Чтобы сделать фотографию, просто нажмите на значок камеры.

Сделанные фотографии автоматически сохраняются в папке Камера/альбом Фото.
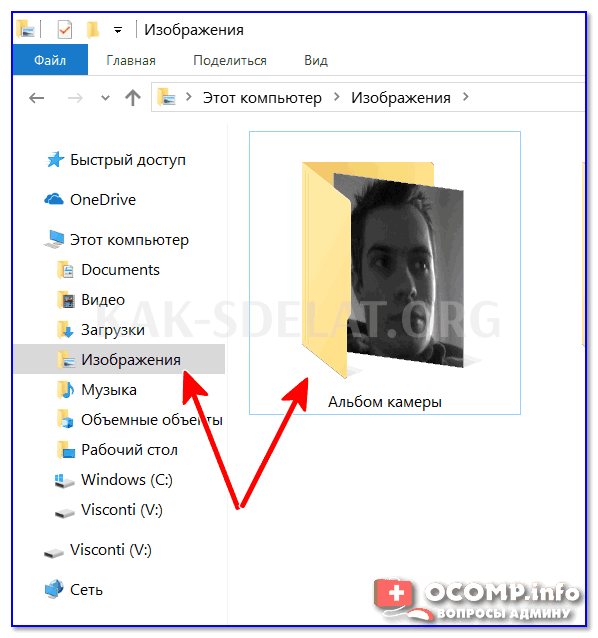
Фотографии — альбом камеры
Если встроенное приложение камеры не работает (или недоступно)
Если приложение камеры вам не подходит (или если вы работаете в более старой операционной системе Windows, в которой оно отсутствует), можно воспользоваться альтернативными методами.
Для использования камеры существует очень простое приложение — MyCam (программный портал). Его преимущества заключаются в следующем.
- Программа видит и поддерживает большинство современных веб-камер.
- Он может делать снимки и записывать видео (со звуком), а также
- Можно регулировать яркость, контрастность и оттенок.
- Можно применять различные эффекты и т.д.
В целом, этой "комбинации" должно быть достаточно для выполнения всех повседневных задач. После запуска MyCam просто нажмите на кнопку "Камера", чтобы немедленно начать отправку камеры. Чтобы сделать снимок, нажмите на значок камеры (в нижней части окна).
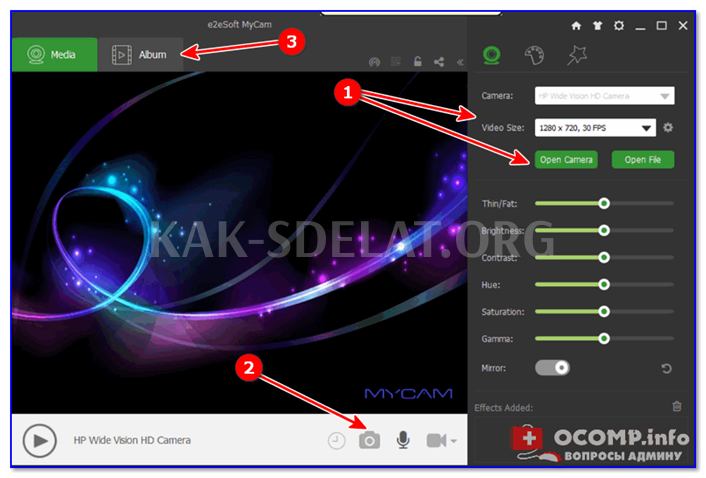
Приложение MyCam — позволяет записывать видео и фотографии с веб-камеры.
Удобно: все фотографии помещаются в фотоальбом, и их можно перемещать прямо из программы (см. стрелку 3 на скриншоте выше).
Можно использовать практически любую программу воспроизведения или указать источник видео в ее настройках. В моем примере я использовал обычный медиаплеер Classic (встроенный в K-Lite Codec Pack). На следующем снимке экрана показано окно настроек для этого плеера.
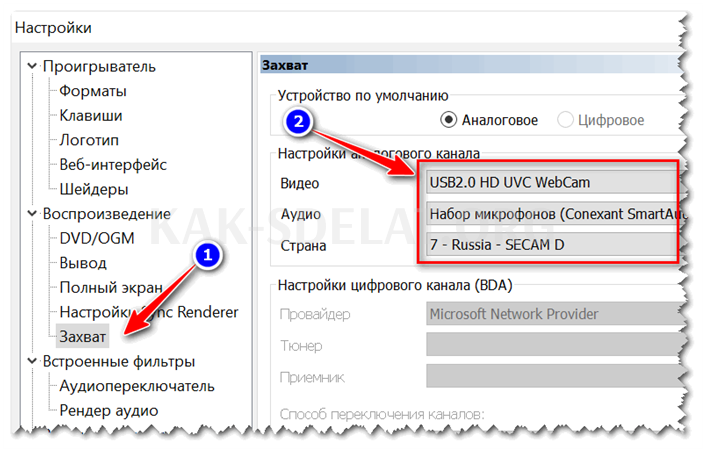
Media Player Classic — как настроить веб-камеру
Далее просто нажмите Файл/Открыть устройство, и программа воспроизведения начнет проигрывать отснятый видеоматериал.
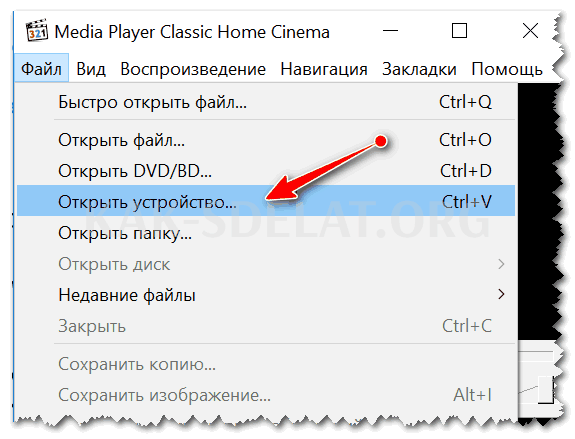
Затем вы можете регулярно делать скриншоты окна (фактически, фотографировать).
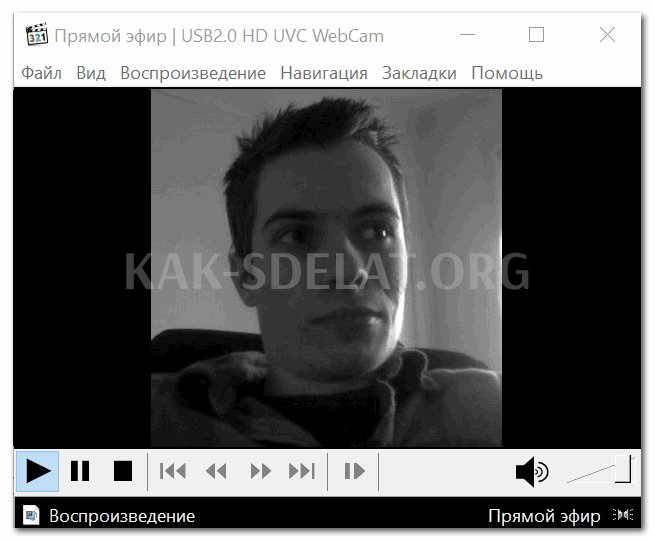
Теперь воспроизводится изображение с веб-камеры.
Дополнение (с 1.02.2020)!
Обратите внимание, что если у вас операционная система Windows 10, то в настройках есть специальный раздел, отвечающий за конфиденциальность. Там можно запретить доступ к камере в различных приложениях.
Примечание: Чтобы настроить параметры конфиденциальности, нажмите Win+I и перейдите в соответствующий раздел. Смотрите следующие скриншоты ниже.
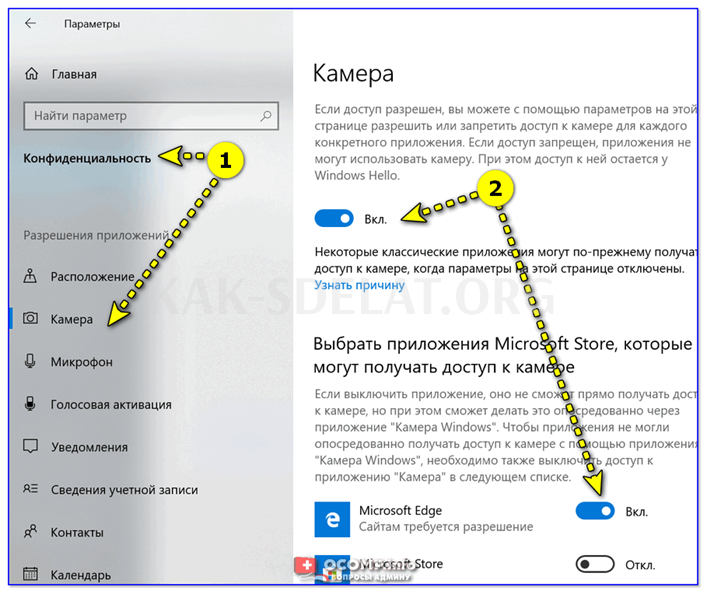
Конфиденциально — Камера (ОС Windows 10)
Для тех, кому нужна фотография зеркала.
Если вы попытаетесь сфотографировать документ с помощью фотоаппарата, то почти наверняка текст на такой фотографии будет "зеркальным" (т.е. видимым в зеркале). Конечно, по фотографии практически невозможно что-либо прочесть.
Чтобы исправить это, необходимо отразить фотографию. Существует несколько простых способов сделать это.
В программе MyCam (рекомендованной выше) есть очень полезная опция — переключатель "Зеркало". Таким образом, при его активации изображение с камеры автоматически "зеркалится" (пример на следующем снимке экрана).
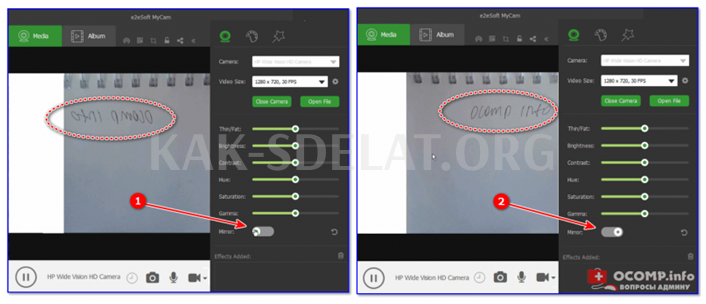
Слева — опция зеркала выключена, справа — активировать/нажать.
Вы можете использовать практически любую программу обработки графики, которая имеет возможность изменять геометрию изображения, только если вы уже сделали снимок и только после этого поняли, что что-то не читается. Для этой задачи достаточно Paint (простой процессор, встроенный в Windows XP, 7, 8 и 10).
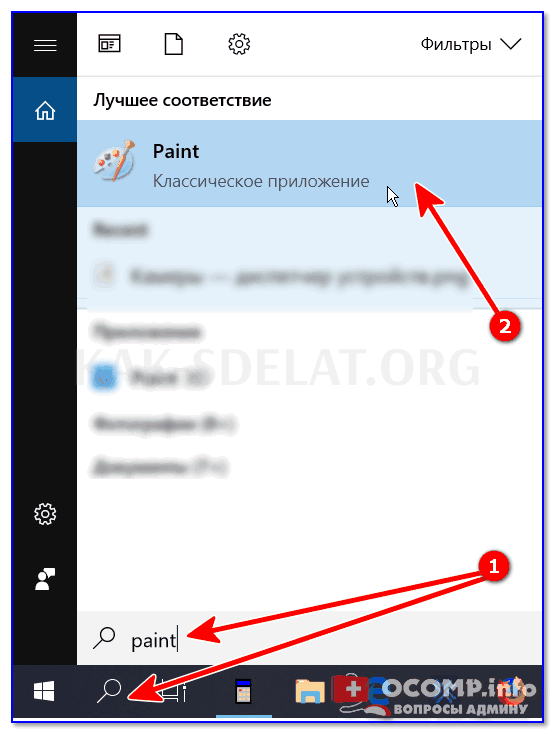
Запуск Paint — Windows 10
В Paint нажмите на инструмент "Горизонтальная инверсия". См. пример на следующем снимке экрана.


















