Помимо обычной горизонтальной формы дробей, существует также вертикальное деление в виде вертикальных линий (например, 1/2). Этот метод работает во всех версиях Word с 2003 по 2020 год. Вы можете находить и вставлять символы следующим образом
Вариант 1: Используйте символ "? /".
- Переключение с русского способа ввода слов на английский: комбинация клавиш ‘Shift+Alt’ или ‘Windows+Space’.
- Подведите курсор мыши к месту, где вы хотите разместить дробную линию, и нажмите кнопку
- Нажмите клавишу справа от буквы "U".
- Введите нужное значение делителя.
Вот конечный результат и то, как заменяется символ деления.
Вариант 2: Используйте символьный режим.
Чтобы записать дроби в виде простых диагональных линий, нажмите кнопку
Вариант 3: Символьный код.
На изображении ниже вы также можете вводить дроби с помощью комбинаций клавиш, если знаете коды символов. В этом случае напишите код для точки 215B и нажмите X (английский), удерживая клавишу Alt.
Здесь мы рассмотрели все варианты написания дробей и саму дробную черту.
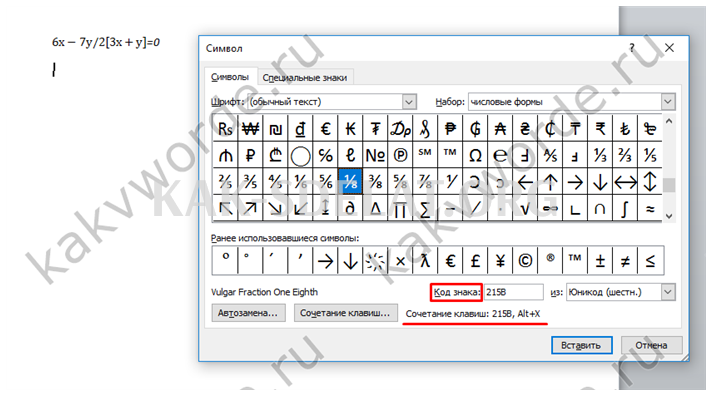
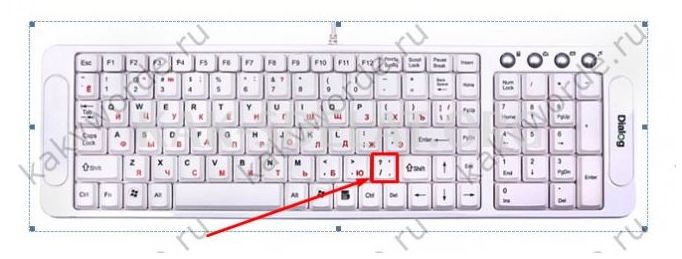
Как отключить автозамену знака «Деления»
Если вы не хотите, чтобы текстовый редактор Word автозаполнялся при вводе дроби, вам нужно отключить эту функцию в настройках. Сделайте следующее.
Если вы заняты написанием бумажных или вычислительных документов, вам могут понадобиться графические символы, которых нет на вашей клавиатуре. Это может быть символ иностранной валюты, символ функции или математическая дробь. Рассмотрим последний случай. Существует несколько способов написания дробей на клавиатуре.
О специальной вставке
Пользователю может потребоваться работа с определенными дробями. Скажем, 1/2 или 1/4. В таких ситуациях нет смысла рассматривать, как писать дроби на клавиатуре. Почему
Word позволяет вставлять специальные символы. В соответствующем списке также есть несколько дробных чисел. Это не следует игнорировать.
Этот процесс осуществляется поэтапно следующим образом.
- Откройте "Word".
- Войдите в меню "Вставить символ".
- В появившемся окне найдите дробь и дважды щелкните по ней.
Вид №1: вертикальная дробь
Предположим, вы хотите представить дробь с помощью горизонтальной косой черты, называемой винилом. Это, вероятно, тот формат, с которым знакомо большинство из нас. Это способ преподавания дробей школьными учителями математики, а также представление, используемое во многих технических, научных и образовательных текстах. Для многопорядковых дробей вам придется полагаться на безграничные возможности Word.
Метод 1.
- Перейдите на вкладку Импорт и нажмите
- В правой части найдите вкладку Формулы, щелкните по ней, и
- В появившемся конструкторе найдите столбец Fractions и выберите наиболее подходящую дробь. Вертикальные или дробные дроби полезны для представления смешанных чисел, состоящих из целой и дробной частей.
- В отведенном месте отображается пустой тип. Введите необходимые цифры в пустое поле дроби. Конец!
Метод 2.
- Установите курсор в том месте, где нужно вставить дробь, и нажмите кнопку
- Перейдите на вкладку Импорт и нажмите
- С правой стороны найдите вкладку Объект, нажмите на кнопку
- Выберите строку ‘MicrosoftEquation3.0’ и нажмите OK.
- В поле с различными символами выберите Дробные и радикальные модели и щелкните на символе дроби.
- Введите нужное число в пустое поле формулы.
Стоит помнить, что вертикальное написание дробей нигде не встречается. Например, если вы скопируете вертикальную часть из Word в социальный чат или диалоговое окно Skype, она будет отображаться горизонтально.
Дробное выражение в ворд 2003
Добавление дробей в старых версиях текстовых процессоров немного сложнее.
- В верхней части найдите меню Введение и выберите объект из выпадающего списка.

- В появившемся окне выберите Microsoft Equation 3.0 и строку OK.
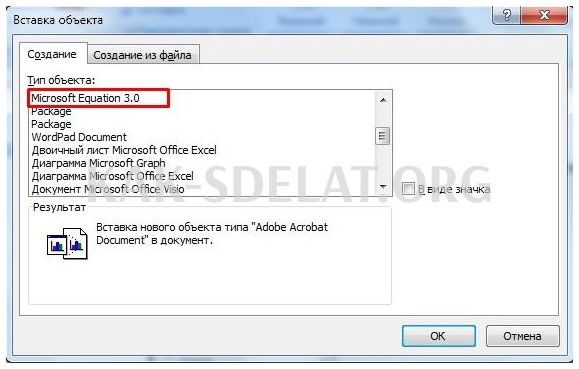
- В центре внимания появляется новая таблица уравнений с областью для заполнения
- Найдите значок дробного уравнения и снова заполните пустую область. Это будет дробь.
Кстати, вы также можете обрабатывать такие объекты.
Как видите, добавить разделение функций в техническую работу не очень сложно. Для более серьезных документов, таких как диссертации или дипломатическая работа, вам придется использовать встроенные функции процессора. Для информации и черновиков можно также использовать косые черты на клавиатуре.
Поделитесь с друзьями!
Просто следуйте "Like" и получайте лучшие посты на Facebook↓.
Вид №2: солидус
Варианты, статьи и пособия, часто встречающиеся в научных исследованиях, представляют собой вертикальные дроби, которые в математике называются твердыми. Эти дробные линии наклонены вправо примерно на 45° и имеют специальное начертание между цифрами. Не путайте твердые перпендикуляры с обычными перпендикулярами — они выглядят по-разному!
Вы можете использовать Word для представления дробей таким образом. Используйте тот же принцип, что и в виде №1, только на вкладке "дроби" выберите "дроби".
Вы также можете вводить дроби в этом формате с помощью "Microsoft Equation 3.0".
Как написать дробь в Microsoft Office Word 2007?
https://joomla3x.ruJoomla.
Написание математических дробей в Microsoft Office Word 2007 — дело несложное. Для этого перейдите на вкладку Начало работы и нажмите кнопку Тип.
После этого появится новая вкладка "Дизайнер". ‘Designer’ содержит ряд математических типов, включая ‘fraction’. Нажмите на "дробь".
В появившемся меню выберите нужный тип фракции.
Дробь появится на странице "Область печати", и вам нужно будет ввести значения числителя и знаменателя. Вы также можете ввести другую дробь для числителя или знаменателя.
Вид №3: горизонтальная дробь
Более известный вариант, часто встречающийся в публицистических и научно-популярных статьях, — это горизонтальная дробь.
Горизонтальные дроби можно вводить четырьмя способами.
- вставка-> формула-> дробь-> дробь в горизонтальной плоскости,.
- Введение — > символ — > арифметическая форма? В этом случае удобно повторно ввести дробь, если в таблице используется ранее использованный символ. Если вы часто используете дробь выше, вы можете настроить прямой доступ и отрегулировать клавишу прямого доступа или опцию автозамены.
- вставка-> объект-> microsoft equation 3.0-> периодические дроби и корни.
Самый простой и быстрый способ представления дробей, не прибегая к вставке, — использовать вертикальную (или право-вертикальную) клавиатуру. Так поступает большинство пользователей Интернета, когда не хочет тратить время на поиск нужного персонажа. Конечно, для тех, кто занимается написанием серьезных научных исследований, предпочтительнее выбрать специальную картину дробей.
Вертикаль находится на клавиатуре в следующих положениях
- Рядом с правильной клавишей shift в английской раскладке, в
- В блоке цифр, над
- Над и сверху и слева от Enter (который должен быть нажат одновременно с Shift).
Вы также можете ввести вертикальный тип следующим образом
Этот вопрос особенно важен для студентов-инженеров и инженеров, работающих в технической отрасли. Однако на этот вопрос необходимо ответить и старшеклассникам. В нашей статье мы объясняем варианты того, как быть перпендикулярным словам. Разумеется, речь идет о видах дробей, описанных вдоль горизонтальной линии, которые часто называют "долями" или "дробями".
Вы можете создавать дроби в Word, вставляя специальные символы. Однако он не отображается на клавиатуре, и сразу возникает вопрос, где его найти. Это объясняется ниже.
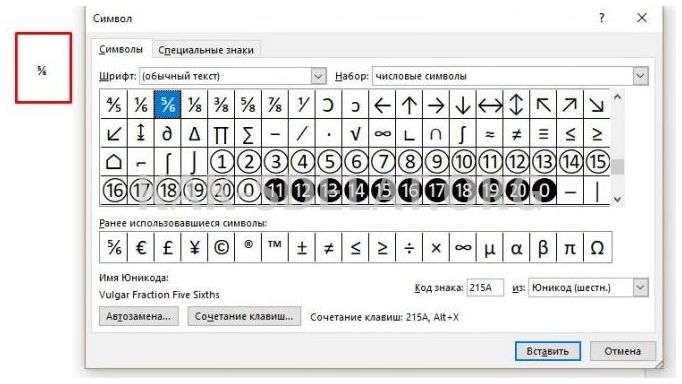
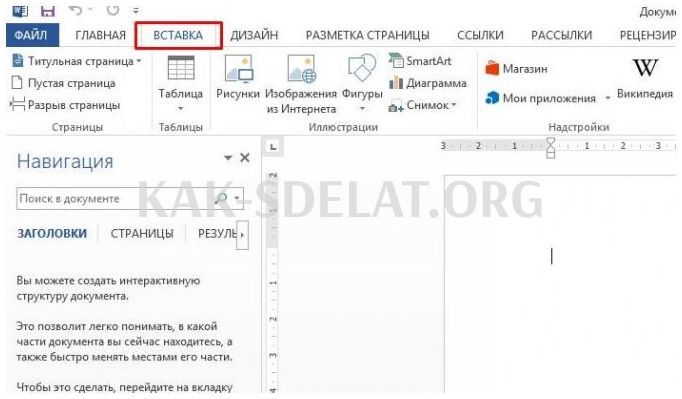
Написание цифр через дробь
Редактор Word имеет возможность автоматически преобразовывать несколько чисел, содержащих косую черту (косую черту или десятичную дробь), в один десятичный символ. Например, если вы вводите число 1⁄2 или 1⁄4, оно автоматически преобразуется в соответствующий формат числа путем изменения размера шрифта и сдвига его вверх (для числителей) и вниз (для знаменателей).
Обратите внимание, что такое автоматическое преобразование возможно, только если вы выбрали опцию Заменять соответствующими символами при вводе дробей на вкладке Автоформат при вводе диалогового окна Параметры автопреобразования.
Но как быть, если вам нужно ввести другие числа и представить их в виде дробей (например, номер дома 21⁄4)?
Простые дроби, такие как 1⁄3, 2⁄3, 1⁄8, 5⁄8, 7⁄8 и т.д., можно ввести с помощью диалогового окна Символы, открываемого командой Символы в меню Вставка.
Если вы хотите ввести более сложные вариации, у вас есть два варианта. Отформатируйте номер вручную или используйте небольшой макрос.
Чтобы отформатировать номер вручную, выполните следующие действия
- Введите номер через косую черту. Пример: 21⁄4.
- Выделите числитель и измените его на надстрочный (меню Формат — Шрифт — Надстрочный) или используйте комбинацию клавиш Ctrl + Shift + ==.
- Выберите знаменатель и измените шрифт на запятую (Format-Page-Line-Comma) или используйте сочетание клавиш ‘Ctrl++=’.
Чтобы автоматизировать процесс форматирования чисел с дробями, можно использовать следующий макрос (основанный на макросе Аллена Уайатта).
Subfraction () Dim rFraction As Range Dim iSlash As Integer With Selection iSlash = InStr (RTrim (.Text), "/") Set rFraction = ActiveDocument.Range ( Start: =. Start, End: =. Start + iSlash-1 ) rFraction.Font. superscript = TrueSet rFraction = ActiveDocument.Range (Start: =. Start + iSlash, End: =. End) rFraction.Font.Subscript = True End With Selection.Collapse direction: = wdCollapseEnd Selection.Font.Subscript = False End Sub
Выберите числа (включая косые черты) и запустите макрос.
Существует еще один способ записи дробей вдоль горизонтальных линий с использованием кодов полей.
Дополнительные указания по использованию Microsoft Word:.
Вставка дроби в документ: еще один способ
В документах Word некоторые дроби (например, 1 / 4, 1 / 2, 3 / 4) могут быть записаны в виде других символов (? , ? , ? , ?) ) автоматически по мере набора текста. Однако иногда они остаются неизменными. Прежде чем пользователь сможет вставить символ дроби, ему необходимо перейти на вкладку Вставка, нажать Символы и выбрать Другие символы. Далее пользователь должен выбрать "Настройки" и сразу после этого выбрать нужную фракцию. Последний шаг — щелкните Вставить, а затем Закрыть.
Знак деления в Ворд 2020, 2013
Чтобы ввести десятичное значение, необходимо повторить следующие действия.
- вкладка Вставка, раздел Символы, кнопка Формула, щелкните
- В раскрывающемся окне выберите Вставить новое уравнение.
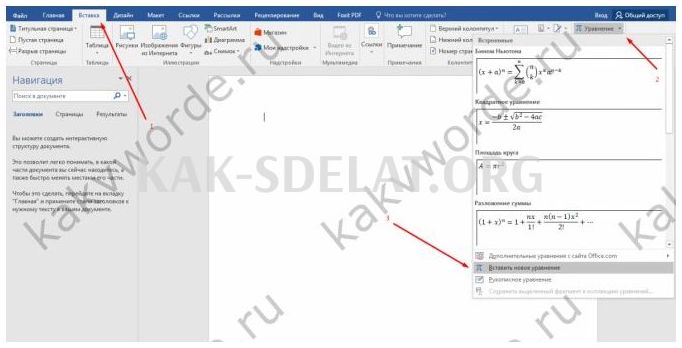
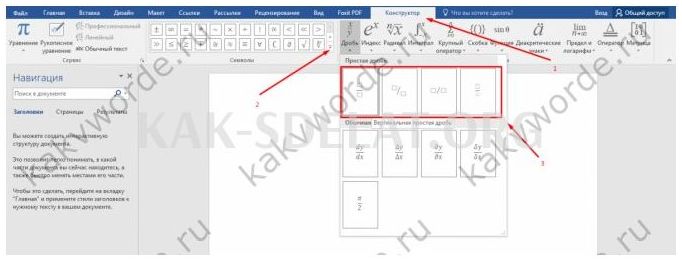
Как сделать дробь в Ворде 2007 года?
Этот раздел предназначен для тех, кто предпочитает использовать версию программы 2007. Как же в этом случае вставить дроби в документ Word?
Перейдите на вкладку Импорт на панели инструментов в верхней части страницы. Затем нажмите кнопку Выражения. Сразу после этого вы увидите вкладку "Конструкторы". Здесь вы найдете множество различных типов и сможете подобрать нужную вам фракцию.
Как видите, ничего сложного нет. С такими задачами справится даже начинающий пользователь Word.
Встроенные функции Word последних поколений
Для версий Word 2007, 2010, 2013 и 2020 сложение дробей происходит одинаково. Чтобы создать фракцию, выполните следующие действия
- Перейдите на вкладку "Вставка" на панели инструментов, найдите элемент и щелкните по нему.
-
В появившемся окне найдите MathType 5.0. Введите уравнение и нажмите OK.
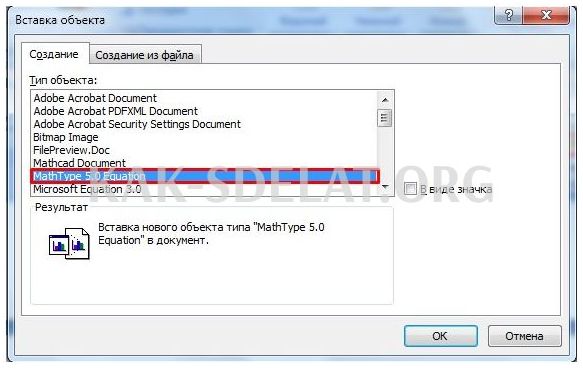
- Рабочая область появляется в новом окне. Здесь выберите специальный символ тире и введите числитель и знаменатель.
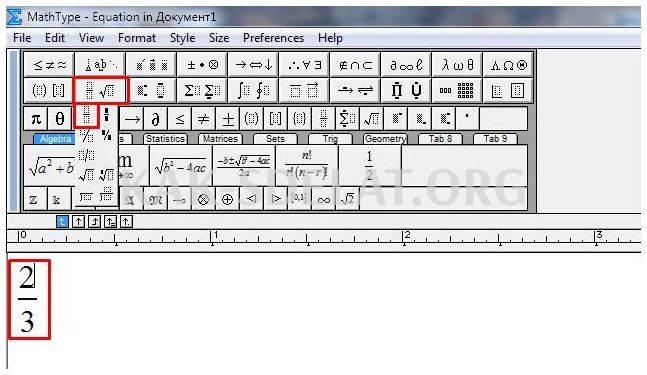
В итоге получается дробь, показанная на рисунке. Горизонтальные дроби можно редактировать, дважды щелкнув по ним.
Формулы для дробей
Можно также добавлять формулы дробей. Для этого необходимо выполнить следующие действия
- На той же вкладке Insert найдите блок Formula.

- Щелкните по нему, и появится специальная область для написания формул, а на панели инструментов добавится новая вкладка Конструктор.
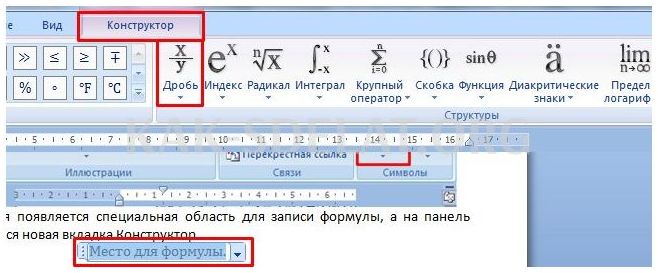
- Щелкните на Fractions и выберите нужную формулу из выпадающего списка. После подтверждения выбора введите поля числителя и знаменателя, и документ выполнит деление.
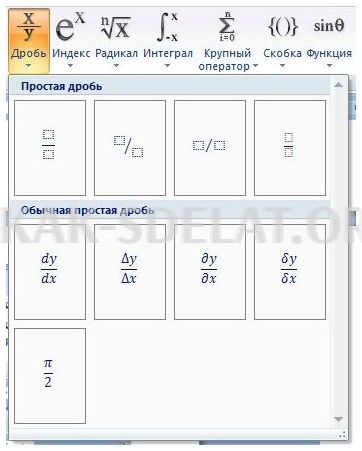
Как добавить в документ дробь: Word 2003 года
Чтобы добавить символы дроби в эту версию программы, пользователь должен найти стрелку в меню. Когда пользователь щелкнет на ней, появится вкладка "Параметры панели инструментов". Затем пользователь щелкает по нему и выбирает пункт Добавить и кнопки. Далее пользователю необходимо перейти на вкладку "Команды". Затем выберите ‘FormulaEditor’ и выполните поиск. Это будет выглядеть следующим образом.
Пишем дробь со слешем
Чтобы решить проблему, как создать дроби с косой чертой в "Word", необходимо воспользоваться таблицей символов, которая вызывается через одноименный инструмент.
Так что слушайте, что вам нужно делать:.
- Запустите Microsoft Word и перейдите на вкладку "Вставка". Нажмите на раскрывающийся список Символы в правой части панели инструментов.
- В появившемся меню выберите Символы.
- В появившейся небольшой панели нажмите кнопку Другие символы.
- Появится окно с таким же названием. Выберите Цифровой символ из выпадающего списка, чтобы быстро найти то, что вы ищете.
- Там найдите и выделите нужную десятичную дробь и нажмите кнопку Вставить.
- Это выведет требуемое число в позиции курсора.
Это отличный способ сразу перенести десятичную дробь в нужную часть текста.
Однако, как вы видите, в таблице символов не так много вариантов, поэтому если вы не можете найти нужный вам вариант, переходите к следующему способу написания дроби в Word.
Ставим дробь: способ № 2
Если пользователю необходимо поместить цифру над другой буквой, разделив ее горизонтальной линией, это легко сделать с помощью функций текстового редактора Word. Что нужно сделать пользователю для достижения этой цели? Пользователю необходимо поместить курсор в то место, где он хочет разместить дроби. Затем перейдите в меню текстового процессора Word в раздел "Вставка". Далее, в разделе Символы, пользователи могут вставлять в текстовый документ символы, которых нет на клавиатуре (например, товарные знаки, кавычки). Затем найдите Fractions (Дроби) и выберите нужный формат для простых дробей.
Дроби очень часто встречаются в Word. Они могут быть полезны при написании рецептов и формул в точных науках. К сожалению, вставить символы дроби не всегда просто. Существует несколько способов сделать это. Ниже вы найдете инструкции, как это сделать. Как пользователи пишут дроби? Как вы можете облегчить свою жизнь?
Работа с формулами в Ворде, кому и зачем это надо
Привет всем! В текстовых процессорах есть множество полезных функций и инструментов, которые помогут вам очень быстро выполнить ту или иную работу. Например, вам нужно написать контрольные (наука, дипломы) работы по алгебре, геометрии, химии, физике и работы по другим предметам. Эти документы часто предполагают написание математических формул. Если вы пишете заказную диссертацию или дипломную работу, вам потребуется написать формулы в Word.
Работа с формулами в Word предназначена в первую очередь для студентов, школьников и тех, кто зарабатывает в Интернете с помощью Word. Тип может быть описан на сайте или в блоге. Как быстро создавать формулы в Word? На этот вопрос стоит ответить. Потому что студенты, школьники и люди, зарабатывающие деньги с помощью Word через Интернет, должны это знать. Следуя инструкциям, вы сможете легко написать любой тип
Простейшая запись
Как писать дроби в Wordboard? Вы можете подойти к своему проекту по-разному. Например, используйте самый простой способ написания соответствующего символа.
Что это такое; пользователь должен выполнить следующие шаги, чтобы получить желаемый результат.
- Напишите первую цифру дроби. Это числитель.
- Вставьте косую черту. Например, переключитесь на русский язык и нажмите кнопку / слева от Enter. Перед этим необходимо нажать клавишу Shift.
- Напишите число в знаменателе.
Это приведет к созданию записи типа 1/2. Эта интерпретация часто используется в текстовых редакторах для представления дробей.
Сочетание клавиш и русская раскладка
В Word, например, нет необходимости менять английскую раскладку клавиатуры, чтобы добавить косую черту. Как я могу это сделать?
Алгоритм действий примерно следующий.
- Перейдите в текстовый редактор и установите курсор на одну из точек.
- Нажмите "Shift".
- Удерживая нажатой соответствующую кнопку, нажмите кнопку справа от "A".
Важно: Если клавиша Shift не нажата, пользователь помещает "вертикаль" назад. Этот символ никогда не используется в качестве дроби.
Простейшие записи с форматированием
Как писать дроби в Word? Вторая техника применяется реже, но используется на практике.
Вот как записываются дроби в Wordboard. Это похоже на 4/5. Существует множество других вариантов. Они пользуются большим спросом у пользователей.
Форматирование текста
Как вводить дроби на клавиатуре? Ответ на этот вопрос больше не беспокоит пользователей. Однако он все равно не охватывает все варианты.
Чтобы иметь возможность создавать дроби при редактировании текста, мы рекомендуем использовать опцию Шрифт. О чем именно мы говорим?
Чтобы вам не пришлось долго думать над тем, как расположить дроби на клавиатуре, вы можете
- Введите текст и вставьте косую черту удобным способом.
- Выделите информацию, которая предшествует дроби. Часть, которая идет в числитель.
- Нажмите ПКМ, чтобы указать пункт меню Шрифт.
- Установите флажок рядом с надписью Надстрочный шрифт.
- Выделите "знаменатель".
- Перейдите в меню Формат — Шрифт.
- Установите флажок рядом с пунктом Подчеркивание.
- Сохраните настройки.
После операции пользователь увидит то, что кажется дробью. Как закрепить его на клавиатуре? Ответ на этот вопрос больше не волнует пользователя.
Вставка символов
Как писать дроби в Word? Более приемлемым методом является вставка специального символа в ту или иную запись. Недостатком этого метода является то, что не все дроби можно записать в текстовом редакторе.
Чтобы вставить символ дроби, необходимо
Теперь вы можете вставить скопированный символ в Word известным способом. При использовании этого метода не должно возникнуть никаких проблем.
Написать вручную
Вы также можете использовать встроенные таблицы математического ввода для записи десятичных дробей. Для этого:.
-
Запустите поиск в Windows (в качестве примера можно привести Windows 10) и введите "Панель математического ввода". Вам не нужно вводить целое число. Просто начните писать имя.
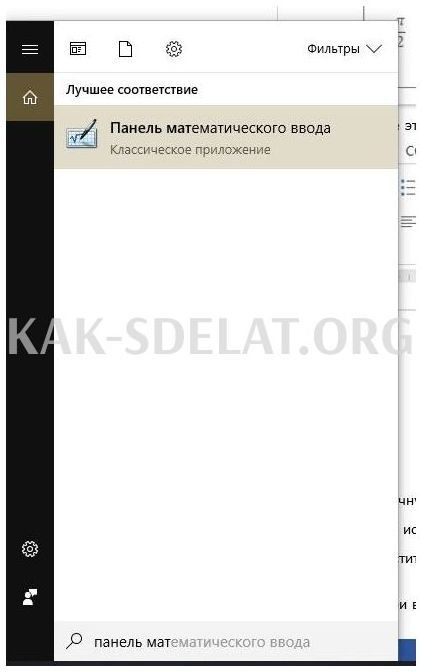

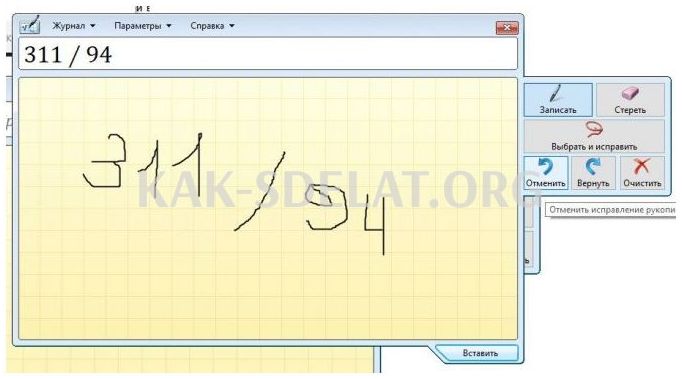
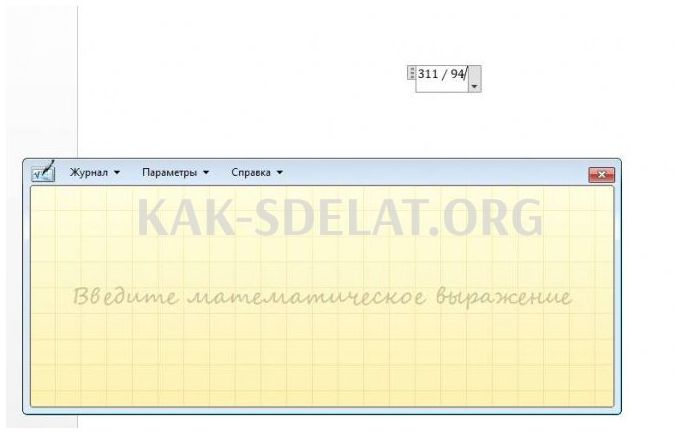
Таким образом можно написать любую математическую формулу, не используя инструмент Word.
Средства «Ворда»
Некоторые используют специальные функции текстовых процессоров для ввода дробей в Word. О чем мы говорим?
Вы можете воспользоваться опцией "Вставить символ". Это позволяет пользователям рисовать в тексте специальные символы, недоступные на клавиатуре.
Инструкции по использованию этого метода можно найти в следующем формате.
Как показывает практика, этот способ является наиболее распространенным. Следует рассмотреть последнюю версию событий.
Вставка формул
Как написать символы дробей? На клавиатуре нет соответствующего символа. Поэтому пользователи сталкиваются с рядом проблем в процессе реализации своих идей.
В MS Office пользователи могут использовать редактор формул. Они позволяют быстро и по своему вкусу редактировать их без дробей в наборе клавиатуры.
Чтобы вставить формулы, содержащие дроби, в Word, необходимо
- Перейдите в текстовый редактор, упомянутый выше.
- Откройте раздел Импорт.
- Нажмите на пункт "Элементы".
- Выберите вариант 3.0.
- В появившемся меню выберите тип фракции. Для этого внимательно изучите возможные варианты.
- Щелкните левой кнопкой мыши на символе дроби.
- Отредактируйте полученную формулу.
Это самый простой вариант. Но как писать дроби на клавиатуре? А какие еще есть варианты?
Формулы в тексте
Для различных типов дробей в Word рекомендуется набирать формулу в текстовом редакторе. Используя это решение, проблему можно решить без особых проблем.
Алгоритм следующий.
MS Word автоматически заменяет некоторые введенные вручную дроби тем, что можно смело считать правильно написанными дробями. Такие дроби равны 1/4.
, ½ и 3/4, которые автоматически заменяются на ¼, ½ и 3/4. Однако такие дроби, как 1 / 3, 2 / 3 и 1/5 не совместимы и должны вводиться вручную.
Урок: автоформатирование в Word
Обратите внимание на использование символа косой черты ‘/’ в приведенных выше дробях.
Однако все мы помним из школы, что правильный способ записи дробей — это написание одного числа под другим, разделенным горизонтальной чертой. В этой статье описаны варианты записи каждой фракции.
Сложение дробей с косой чертой
Чтобы правильно ввести дроби в Word, используйте уже знакомое меню "Символы".
Здесь вы найдете множество точек и специальных символов, не встречающихся на компьютерных клавиатурах. Поэтому для записи десятичных дробей с использованием косой черты в Word выполните следующие действия.
1. откройте вкладку Импорт.
Нажмите кнопку Символ и выберите Символы.
2, нажмите кнопку Символ.
Здесь выберите "Другие символы". 3.
3, в окне Символ.
В разделе Настройки выберите Числовой формат.
4. найдите там нужную фракцию и нажмите на нее. Нажмите кнопку Импорт.
Вы можете закрыть диалоговое окно.
5. Выбранная дробь появится в рабочем листе.
Урок: Как вставить рамку в MSWord
Сложение дробей с горизонтальными разделителями
Если у вас есть проблемы с написанием дробей с косой чертой (не в последнюю очередь потому, что в письме не так много дробей)
не так много), или если вы хотите написать дроби в Word над горизонтальными линиями, разделяющими числа, вам нужно использовать раздел "Уравнения". Функциональность этого раздела была описана ранее.
Урок: Как вставить уравнения в Word
1. откройте вкладку Импорт.
В группе Символы выберите Уравнения.
ПРИМЕЧАНИЕ.
В старых версиях MSWord раздел "Уравнения" называется "Формула".
2. нажмите кнопку Уравнение.
Выберите Вставить новое уравнение.
3. вкладка Конструктор
4. нажмите на кнопку Дроби на панели управления.
4. в появившемся меню выберите ‘PrimeFraction’.
В открывшемся меню выберите тип дроби, которую нужно добавить (вертикальная или горизонтальная линия).
5.Схема уравнения изменяет отображение, и требуемые значения записываются в пустые поля.
6. щелкните на пустой области рабочего листа, чтобы выйти из режима уравнений/формул.
Вот и все, из этой небольшой статьи вы узнали, как создавать дроби в Word 2007-2020, но эти шаги также применимы к программе 2003, пожалуйста, повысьте свои знания о программе MicrosoftOffice.
Мы рады помочь вам в решении вашей проблемы.
Задайте свой вопрос в комментариях с подробным описанием вашей проблемы. Наши специалисты постараются ответить как можно скорее.
Была ли эта статья полезной?
Необходимость вставки дробей в текстовые документы, созданные с помощью редактора Microsoft Word, вызывает серьезные проблемы у многих начинающих пользователей. Чаще всего им нужно написать простые дроби, такие как ½, ¼ или 3/4, но реже им требуется написать более сложные формулы. В обоих случаях задачу можно решить и записать дроби в Word.
В зависимости от используемой версии операционной системы Windows и пакета приложений MicrosoftOffice, существуют различные способы написания дробей в Word.
- Простые дроби ½, ¼ и 3/4 записываются как число-дроби-число и автоматически преобразуются в специальные символы, если после дроби ставится пробел. ⅙, ⅚, ⅛, ⅜, ⅝, ⅞.
- Другие варианты вставки дробей доступны в Конструкторе формул. Это предусмотрено по умолчанию во всех 2007 версиях программы обработки текстов и может быть размещено в более ранних версиях на компакт-диске с программным обеспечением. Чтобы написать дроби таким образом, сделайте следующее Переместите курсор в позицию, где вы хотите написать дробь.
- В главном меню текстового процессора перейдите в раздел Вставка и нажмите кнопку Вставка.
- В Открытом типе выберите инструмент Дробь и выберите тип дроби, которую вы хотите написать в документе.
- Выйдите из дробного процессора, написав числитель и знаменатель дроби и переместив курсор в любую позицию вне области ввода.
- В Windows 7 дроби можно записывать с помощью построенной таблицы математического ввода. Вы можете использовать его для записи дробей в словах следующим образом
-
Откройте стол. Таблицы можно найти во всех математических программах по математике.
- Поместите курсор мыши в поле и нарисуйте его вручную. Убедитесь, что он распознается в верхнем окне. Если программа не распознает дробь, вы можете использовать инструменты "Удалить" и "Выбрать и изменить" справа, чтобы изменить разработанные буквы. Входная математика
- После того как дробь будет правильно идентифицирована, нажмите кнопку Вставить, и дробь будет скопирована на бегунок в открытом документе word.
Дробь, вставленная в документ с помощью машинки, сохранит все возможности для последующей арифметической обработки.
Как поставить степень в Ворде
Самый простой способ написания точек в MS Word — использовать лучшие символы. Для этого выделите нужное число или слово в тексте и нажмите кнопку "Ввести гиперпрограмму" на вкладке "Главная". Вы также можете использовать комбинацию клавиш ‘Ctrl+Shift ++’ Нажмите ‘+’. Это находится на клавиатуре над буквой.
Затем нужная цифра или буква появится над строкой текстовой ссылки. Чтобы продолжить печатать буквы нормального размера, установите курсор после оценки, чтобы убрать опцию, и снова нажмите кнопку ‘Superior’.
Для ввода оценки словами можно также использовать тип. Для этого перейдите на вкладку Введение и нажмите кнопку Тип.
Это откроет Конструктор формул и отобразит окно, подобное этому, в котором вы можете ввести текст и отредактировать его.
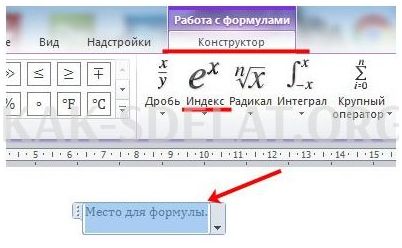
В структуре щелкните Index и выберите в меню пункт Top Index.
Опишите данные в пустом квадрате и перетащите формулу в тексте в нужное место и оставьте ее там.


















