Как человека встречают по одежке, так и текст — по внешнему виду. Правильно оформленные, они привлекают внимание и внушают доверие. Пунктуация — не самая важная часть текстового "ухода". Среди них — приборные панели. В частности, большой тире.
Однако, к сожалению, на клавиатуре нет клавиш для таких символов. Однако это не повод для уныния. ‘Простым движением руки пару брюк можно превратить в элегантные шорты’… Итак — как поставить большое тире на клавиатуре.
Как ввести длинное тире на компьютере с операционной системой Windows
Пять способов поставить большую точку в своих словах.
В большинстве случаев в этом текстовом процессоре необходимо ставить тире в тексте. На выбор предлагается пять методов. В данном случае эти методы одинаково важны для Word 2007, 2010, 2013 и 2016.
Первый метод.
Один из самых простых способов писать большие тире — использовать сочетания клавиш.
Расположите курсор в нужном месте текста и используйте клавиши ctrl + alt — справа на дополнительную цифровую клавиатуру. Обратите внимание, что ‘numlock’ должен быть включен.
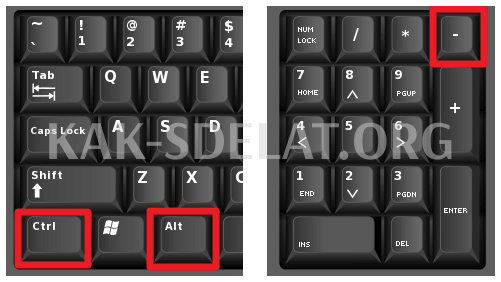
Могут возникнуть вопросы о том, как поставить большую черточку на ноутбуке, поскольку все модели NumPad (цифровые клавиши на клавиатуре) отсутствуют. Отсутствие нумпада на ноутбуке компенсируется клавишей FN и другими клавишами. Однако этот метод может работать не на всех ноутбуках.
Второй метод.
Более простой метод. Используйте специальный код — один из SO -Caled Alt Codes (выполняется для вставки символов, отсутствующих на клавиатуре).
Нажмите и удерживайте клавишу ‘alt’ и введите ‘0151’ без кавычек. Если активна функция ‘numlock’, введите номер в блок цифр справа. Если вы оставите клавишу ‘alt’, то при появлении бегуна будет появляться большая черточка.

Некоторые ноутбуки не имеют отдельной цифровой клавиатуры. Внешние клавиатуры можно подключать через USB. Можно использовать встроенную клавиатуру дисплея Windows.Запуск-Программы-Выжившие-специфический экран функций. То же самое касается и впредь. Удобнее нажать Alt на самом ноутбуке, а затем кликнуть на цифру 0151 в цифровом блоке клавиатуры справа. Тире появится после того, как вы оставите клавишу ALT и нажмете пробел.
Кстати, этот метод является универсальным. Если вы хотите набрать текст за пределами слова, нажмите клавишу ALT и введите число 0151 в цифровой раскладке клавиатуры. Имеется большая тире.
Третий метод.
Это также просто и использует комбинацию клавиш. Кузен. Введите комбинацию цифр ‘2015’ или ‘2014’ и сразу же нажмите ‘Alt+X’. Импортированные буквы будут преобразованы в большие тире.

4-й метод.
Пользователи не в коде — дружелюбные могут использовать paste.
- В верхней части Word или Word Online откройте вкладку Введение.
- Нажмите на кнопку Символы и выберите подменю Другие символы.
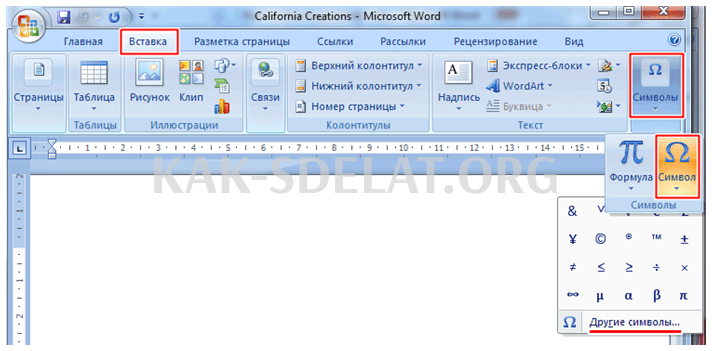
- Откроется окно Символы, в котором нужно выбрать (простой текст) в поле Шрифт и выбрать поле Тип в поле Пунктуация. Здесь можно найти все виды тире.
- Выделите большие тире и нажмите кнопку Вставить. Обратите внимание на комбинацию клавиш (в нижней части окна), которая позволяет добавлять выделенные тире (мы объясняли этот метод вначале).
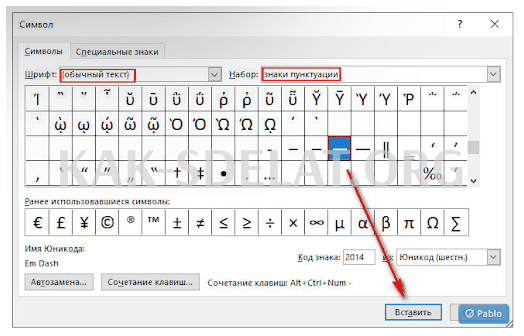
Чтобы упростить свой проект и избежать необходимости искать большой выбор нужных вам тире, просто откройте вкладку "Специальные символы". Там выделите большой дефис и нажмите Вставить.
5-й.
Автоматическое переключение. В той же таблице символов можно настроить автокоррекцию для автоматической замены символов, введенных с клавиатуры, на нужный символ.
Как и в предыдущем пункте, откройте окно Символы, выберите нужный дефис и нажмите кнопку Автокоррекция внизу.
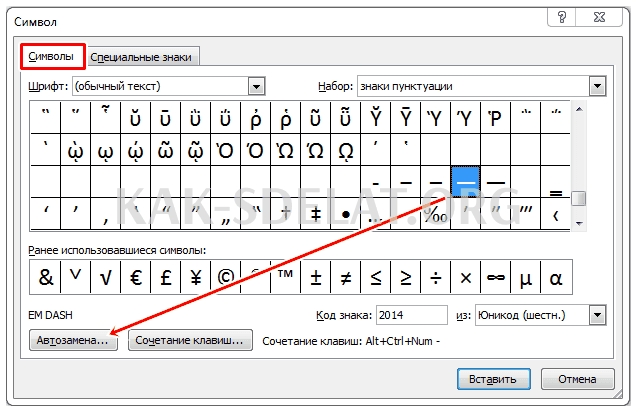
Откроется новое окно, в котором вы можете ввести необходимые символы в поле Заменить. Введите знак минус, три последовательных тире или любую комбинацию символов (например, ‘dt’. В поле ‘On’ нажмите ‘Add’ и ‘OK’, так как большая черточка уже выбрана.
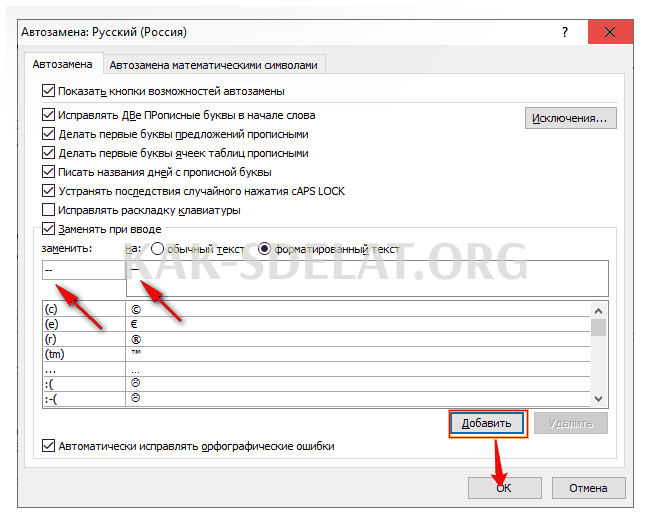
Вот и все. С этого момента при вводе выбранной комбинации букв вы будете видеть длинное тире.
При работе в Word можно использовать любой из этих пяти методов.
Как ставить длинные тире в Google Docs
Существует два способа включения длинных тире в Google Docs.
Первый — это уже упомянутый универсальный метод. Нажмите ‘Alt+0151’.
Второй метод — это автокоррекция.
Откройте главное меню Инструменты и выберите подменю Настройки.
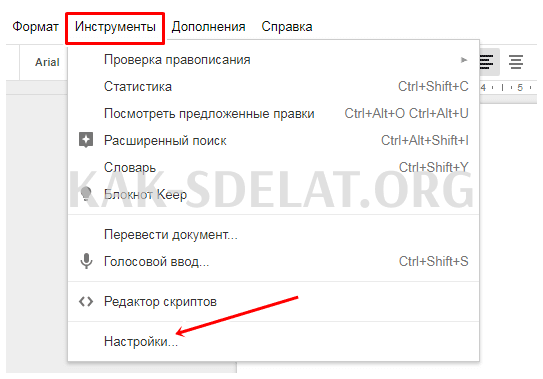
В поле Заменить выберите комбинацию символов, которую вы хотите заменить длинным тире. Используйте клавиши ‘Alt+0151’ для ввода поля ‘To’ (длинный дефис).
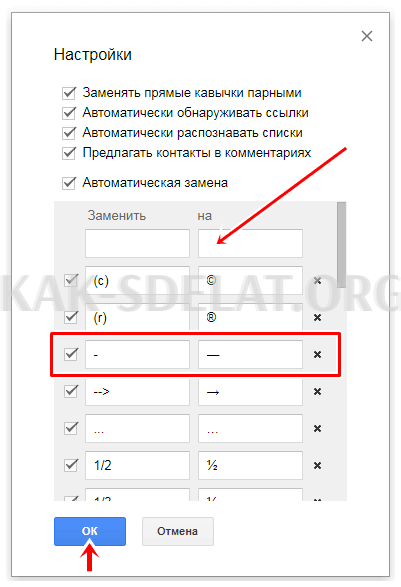
Часто выбирают двойное тире или пробел-второй пробел-второй пробел-второй пробел, но каждый волен использовать любую комбинацию, которая ему нравится. Наконец, нажмите кнопку OK.
После сохранения настроек важно вернуться к настройкам и поставить галочку рядом с созданным правилом. В противном случае он не будет функционировать.
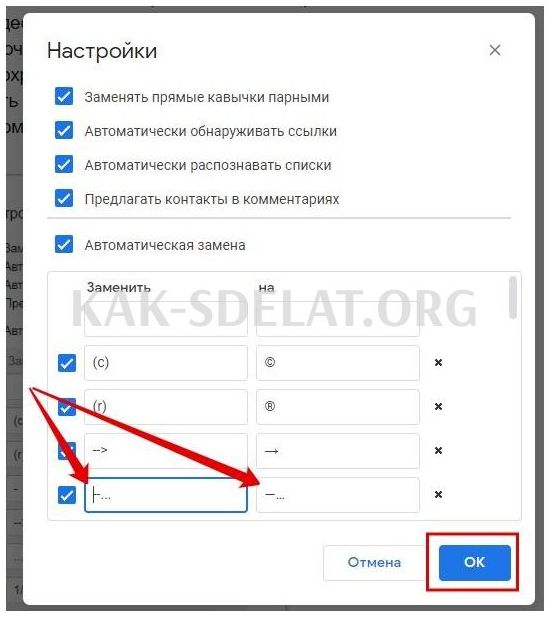
Как вставить длинные тире в Excel
Excel также предлагает два варианта вставки длинных тире в ячейки. Один из них — использование сочетаний клавиш, а другой — использование окна специальных символов. Это методы 2 и 4, описанные выше для Word.
Давайте рассмотрим их подробнее, когда они применяются к Excel.
Первый вариант: использование комбинаций клавиш
Нажмите и удерживайте кнопки на цифровой клавиатуре клавиатуры и введите последовательно цифры 0151. Когда вы отпустите клавишу, в ячейке появится большая черточка.
Второй вариант: окно специальных символов
- Выберите ячейку, в которую нужно вставить дефис, и перейдите на вкладку Вставка.
- В разделе Символы выберите Символы.
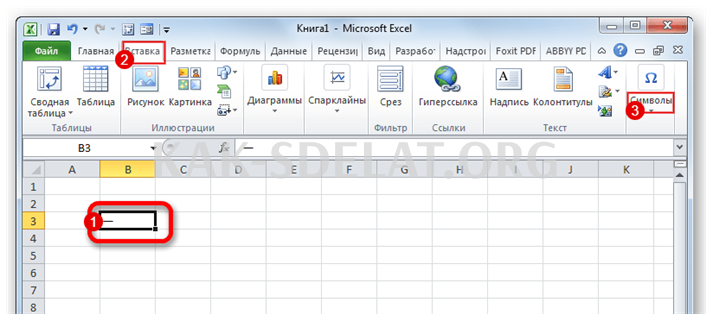
- Перейдите на вкладку Специальные символы.
- Выберите опцию "Длинное тире". Чтобы вставить этот символ в ячейку по умолчанию, выберите это имя и нажмите кнопку Вставить в нижней части окна.
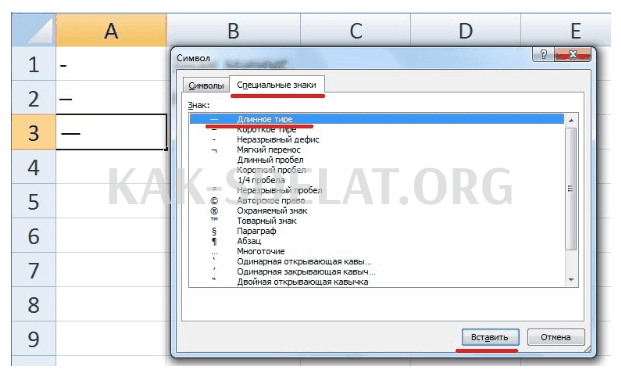
- После этого можно закрыть окно ввода специальных символов. Для закрытия стандартного окна нажмите на значок , который представляет собой белый крест внутри красного квадрата в правом верхнем углу окна.
- В лист ранее выделенных ячеек вставляется длинное тире.
Как ввести длинное тире на компьютере с операционной системой Mac OS
Клавиатура Apple Computer также поддерживает различную длину тире. Чтобы вставить длинное тире, нажмите Alt +Shift+-.
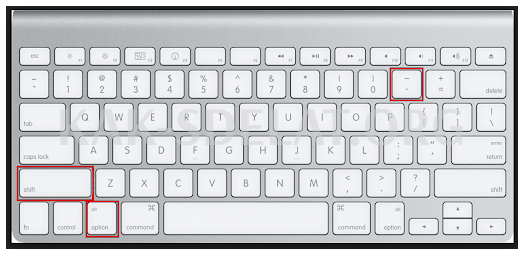
Итак, даже если у вас нет таких клавиш, вы узнали, как добавить длинные тире на клавиатуру. Теперь вы можете выбрать метод, который подходит вам больше всего. Независимо от используемой вами операционной системы, мы надеемся, что наши инструкции помогут вам "нарядить" ваши документы.
Гелия Харитонова.
Я работаю со словами уже много лет. Мне нравится — она яркая и живописная. И я пишу именно так — просто, ясно и эмоционально. Мое образование в области лингвистики позволило мне стать и корректором, и редактором. Бумажные газеты и журналы — ушедшая эпоха. Webspace, увидимся там!


















