В Windows 11 были внесены некоторые изменения в функции, для привыкания к которым потребуется некоторое время. Одно из таких изменений, которое требует вашего внимания, — сделать расширения файлов видимыми или невидимыми на компьютере с Windows 11. Новая операционная система предоставляет различные способы показать или скрыть расширения файлов для известных типов файлов, что особенно полезно для пользователей Windows.
Расширения файлов — это типы файлов или формы, которые появляются в конце имен файлов, например .exe, .png, .docx и т.д. Однако расширения не отображаются по умолчанию, а расширения для известных типов файлов могут не отображаться. Windows предпочитает не отображать расширения файлов, поскольку большинство пользователей не так хорошо знакомы с технологией и им может не понадобиться знать формат форматирования.
Однако всегда рекомендуется проверять тип загружаемого файла, поскольку некоторые расширения файлов, такие как .pdf и другие форматы изображений, могут содержать вредоносные программы или вирусы, которые могут нанести вред вашему компьютеру. Поэтому перед загрузкой проверьте тип файла. Поэтому расширение файла должно отображаться.
Вот как сделать расширения файлов видимыми или невидимыми в Windows 11.
Способ 1: использование панели команд проводника
Этот метод помогает включить отображение расширений файлов через командную строку File Extensions. Эта опция введена в Windows 11 и является одним из самых быстрых способов отображения расширений файлов. Узнайте, как активировать эту опцию.
Шаг 1: Нажмите одновременно Win + E на клавиатуре, чтобы открыть окно Исследовать.
Шаг 2: В окне Explore перейдите в верхнюю часть окна и нажмите на список View (опции Layout и View).
Шаг 3: Нажмите на View в списке и выберите File name extensions.
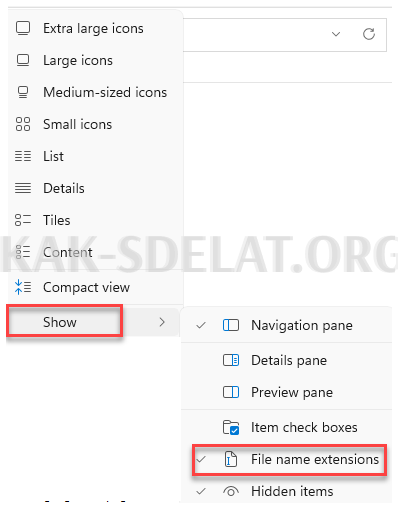
Способ 2: использование параметров папки
Этот метод применяется, если вы хотите одновременно отобразить расширения файлов для многих известных типов файлов. Для одновременного изменения многих настроек следуйте приведенным ниже инструкциям.
Шаг 1. Вправо — щелкните значок Пуск в центре панели задач и выберите в меню Среда пункт Исследовать файлы.
Шаг 2. В окне Explore переместитесь в правый верхний угол, нажмите на три горизонтальные точки (Details) и выберите в меню пункт Settings.
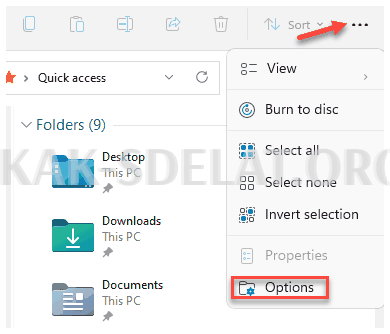
Шаг 3: В диалоговом окне Параметры папки выберите вкладку Вид, а в блоке Дополнительные параметры переместитесь в нижнюю часть и снимите выделение расширений скрытыми флажками для известных типов файлов.
Нажмите apply (применить), а затем измените OK на OK для выхода.
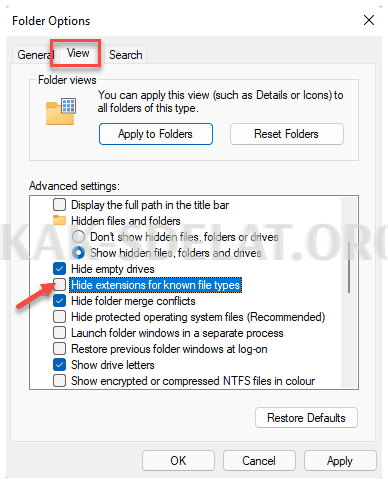
Способ 3: добавление типа файла
Этот метод отображает тип файла в отдельном столбце и облегчает отображение расширений файлов вместо расширения файла с именем файла. Поскольку этот метод работает по-другому, выполните следующие действия, чтобы добавить колонку заголовка или типа файла.
Шаг 1: Нажмите одновременно Win + E на клавиатуре, чтобы открыть окно Исследовать.
Шаг 2: В открывшемся окне перейдите в нужную папку. Например, вы выбрали папку "Загрузки".
Теперь перейдите в верхнюю часть Explore, нажмите , чтобы развернуть выпадающий список ‘Sort’ (варианты сортировки и группировки) и нажмите Type.
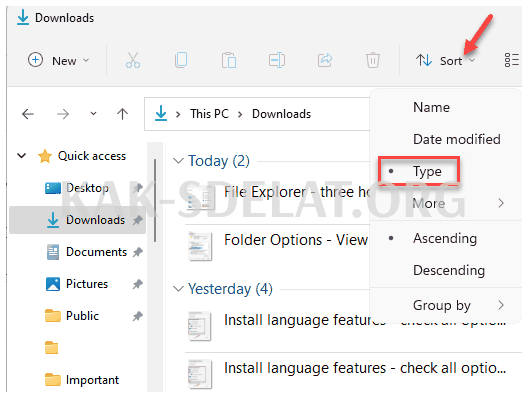
Тип файла для каждого файла теперь будет отображаться в отдельной колонке.
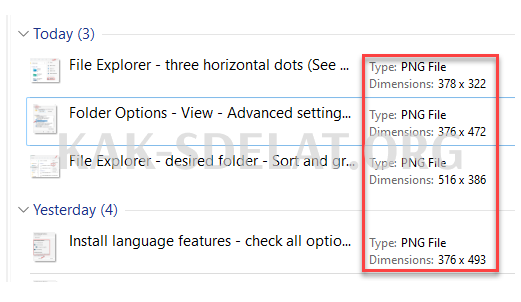
*Примечание. Некоторые типы файлов могут отображаться как типы, а не как расширения. Тип файла .exe может отображаться как тип "приложение".
Способ 4: использование редактора реестра
Редактирование процессора реестра — это надежный метод изменения настроек компьютера для достижения ваших целей. Однако его следует использовать только в том случае, если ни один из других методов не работает. И в этом случае, если расширение файла не появляется при использовании вышеуказанных методов, лучшим вариантом будет редактирование параметров реестра. Прослушайте метод:.
Шаг 1: Нажмите сочетание клавиш Win + R, чтобы открыть командное окно "Выполнить".
Шаг 2: В строке поиска ‘run command command’ введите regedit и нажмите Enter, чтобы открыть редактор реестра.
Шаг 3: В окне Registry Processor перейдите к следующему корню.
Найдите значение DWORD -HIDEFILEEEXT и дважды щелкните по нему.
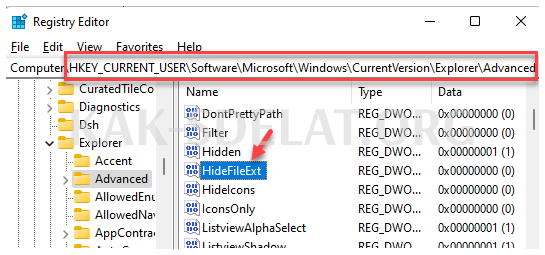
Шаг 4: Изменить Изменить значение DWORD (32-бит) диалоговое окно, изменить значение данных на 0 и отобразить расширение файла, нажмите OK, чтобы сохранить изменения и выйти.
При необходимости вы можете изменить значение поля данных на 1, чтобы скрыть расширение файла.
* Примечания. Перед внесением изменений в процессор реестра убедитесь, что у вас есть резервная копия настроек реестра, чтобы вы могли легко восстановить их в случае потери данных во время процедуры.
Способ 5: использование пакетного файла
Кроме того, вы можете создать пакетный файл, если вам нужно отобразить расширения файлов на многих системах или если вы не очень хорошо разбираетесь в технологиях, но вам нужно простое решение. Давайте рассмотрим, как создать файл пакета и отобразить расширения файлов.
Шаг 1: Щелкните правой кнопкой мыши на пустой области рабочего стола, выберите "Создать" и нажмите "Текстовый документ".
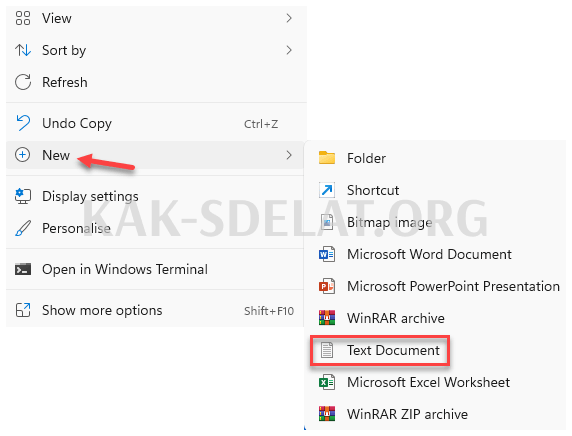
Шаг 2: Переименуйте новый документ, используя желаемое имя. Например, мы переименовали его в "Тип файла".
Затем дважды щелкните, чтобы открыть файл.
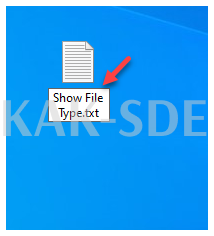
Шаг 3: Далее скопируйте и вставьте следующую команду в новый текстовый документ (Отображение типа файла) для отображения расширения файла.
Шаг 4: Чтобы скрыть расширение файла, скопируйте и вставьте следующую команду в новый текстовый документ
Шаг 5: Далее перейдите на вкладку "Файл" в левом верхнем углу текстового документа и нажмите "Сохранить как".
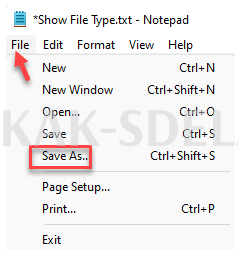
Шаг 6: В окне сохранения перейдите в поле Имя файла и измените расширение файла на .bat.
Затем установите в поле Тип файла значение Все файлы.
Нажмите кнопку Сохранить, чтобы сохранить изменения.
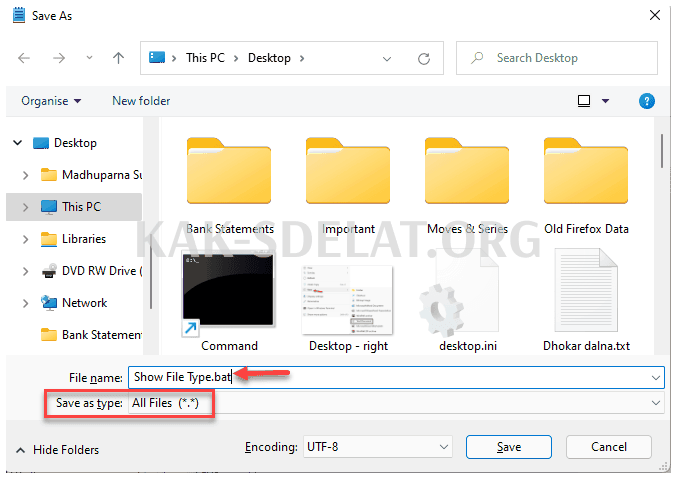
Закройте документ отображения файла, и файл пакета готов.
Вы можете перенести этот файл на другой компьютер и дважды щелкнуть файл, когда захотите показать или скрыть расширение файла.
Теперь вы можете легко показывать или скрывать расширение файла на своем компьютере с помощью Windows 11.




















