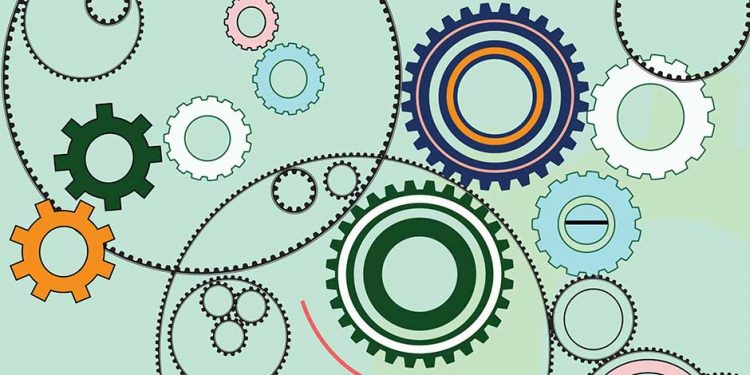Вы хотите создать резервную копию OST-файлов Outlook? Но вы не знаете, как безопасно создать резервную копию или архивировать OST-файлы. Внимательно читайте блог. В этом руководстве вы узнаете различные способы выполнения этой работы.
Когда вы настраиваете Microsoft Outlook на сервере Exchange, вы получаете файл OST. Файлы автономного хранения (OST) содержат кэш данных вашего почтового ящика Exchange, включая электронные письма, вложения, контакты, календари, заметки и задачи. Эти файлы позволяют вам получить доступ к данным почтового ящика Exchange, даже если вы не подключены к Интернету. .
Бывают разные ситуации, когда пользователи архивируют OST-файлы из своей учетной записи Outlook для хранения важной информации.
Зачем пользователю нужно делать резервную копию OST-файла Outlook?
Здесь перечислены некоторые из основных причин:.
1: Резервное копирование необходимо для того, чтобы избежать случайной потери важных данных.
2: Если Outlook синхронизирован с сервером Exchange, обработка файлов затруднена. Поэтому файлы OST приложения Outlook необходимо резервировать.
3: Файлы OST могут быть повреждены или уничтожены в результате вирусных атак, внезапных выключений или других проблем, связанных с программным обеспечением.
Поэтому, чтобы избежать потери данных из-за повреждения файла OST, рекомендуется создать резервную копию файла OST.
Рекомендация — Если файл OST поврежден, лучшим вариантом будет использование инструмента восстановления файлов OST. Это самое безопасное и надежное решение для восстановления поврежденных файлов Outlook без потери данных.
Как надежно заархивировать файл OST в автономном режиме?
Ниже перечислены методы, которые можно использовать для резервного копирования OST-файлов для Outlook 2019, 2016, 2013 и других версий.
Метод 1: Используйте опцию экспорта в Outlook
Выполните следующие шаги для резервного копирования OSTO OST файлов
- Запустите приложение Outlook.
- Перейдите в меню Файл. Выберите Открыть и экспортировать>>Импорт/Экспорт.
- Выберите Экспорт в файл >> Папка файла (.pst). Нажмите Далее.
- Выберите папку для архивирования и установите флажок Включить вложенные папки (Include subfolders).
- Укажите место, где вы хотите сохранить файл OST.
- Нажмите кнопку Готово.
Метод 2: Используйте параметры файла Outlook
Параметр Файл используется для создания резервной копии файла OST. Следуйте инструкциям, чтобы узнать, как создать резервную копию OST-файлов для OTLOOK 2019, 2016, 2013, 2010, 2003 (для IMAP) или OST-файлов Exchange (если Outlook настроен на учетную запись Exchange). (если применимо):.
- Откройте аутлук в локальной системе.
- Перейдите в меню Файл>>Инфо>> Инструменты очистки>>Файлы.
- Затем выберите нужный файл или папку для архивации.
- Перейдите к месту назначения, где будет храниться архивный файл.
- Нажмите OK, чтобы начать процесс архивирования.
Примечание: Этот метод возвращает весь файл OST в дополнение к контактам.
Метод 3: Экспорт данных в новый файл PST
Другим способом резервного копирования OST-файлов является экспорт всех элементов почтового ящика в новый PST-файл Outlook. Чтобы узнать, как создать резервную копию файлов OST, обратите внимание на инструкции.
- Откройте приложение Outlook в локальной системе.
- Затем создайте новый файл Outlook PST в своей учетной записи Outlook.
- Перетащите все данные почтового ящика в PST-файл Outlook.
Теперь вы узнали, как создавать резервные копии файлов OST. Выше мы рассмотрели все возможные решения для безопасного резервного копирования файлов OST из Outlook 2019, 2016, 2013, 2010, 2007 и 2003 версий.
Лучшим способом резервного копирования файлов OST является преобразование их в формат PST. Поэтому мы рекомендуем профессиональный инструмент, который может легко конвертировать OST в формат PST в течение нескольких минут. Этот инструмент экспортирует электронную почту, контакты, календари, задачи и т.д. D. Из файла OST сохраните его в файл PST.
Окончательный вердикт.
Если вы не знаете, как безопасно создать резервную копию OST, этот блог — лучшее место для начала. В этой статье мы рассмотрели все возможные решения для архивирования файлов OST в Outlook.